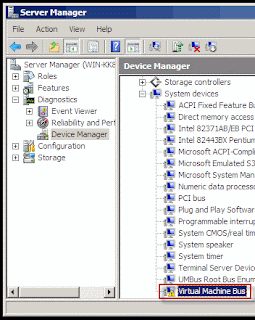執行->secpol.msc
移至Security Settings->Local Policies->Security Options
找一個叫做"User Account Control: Behaviour of the elevation prompt for administrator"的規則
修改其設定為"Elevate without prompting",重新開機就可以
來源:http://www.dotblogs.com.tw/maxi/archive/2010/04/27/14875.aspx
2010年4月27日 星期二
2010年4月26日 星期一
2010年4月23日 星期五
[Office] Office Professional Plus 2010 繁中版安裝開箱文
Office Professional Plus 2010 RTM版今天終於出了,下載下來後迫不及待來安裝看看,順便記錄一下
這裡安裝的版本為Office Professional Plus 2010 (x64) - (Chinese-Traditional) ,安裝檔:ct_office_professional_plus_2010_x64_515502.exe 大小:879,156KBytes
1. 首先戳ct_office_professional_plus_2010_x64_515502.exe兩下後,解壓縮檔案,可以看到硬碟燈完全不會熄,拚了命的跑
2. 接下來要求輸入序號(真直接,要是沒序號到這裡就沒得玩了),敲上序號後會直接連網驗證,然後按繼續
3. 看一下授權合約然後將下面的"我接受這份合約條款"打勾後按繼續
4. 選擇安裝,在這裡我當然選"自訂"囉,用力給他戳下去
5. 自訂畫面,選擇要安裝那些東東
6. 有甚麼好客氣,當然是"全部從我的電腦執行"
7. 沒選之前所需的磁碟空間是3.07GB,全選之後是3.23GB,好像差沒多少嘛,不過話說回來,原本879MB的東西解開來變3.23GB.......嘖嘖嘖
選好後點"立即安裝"
8. YO!馬上開始安裝了,下面這個畫面看了有20分鐘,想去尿尿想去抽菸或是去小七買咖啡的可以趁此機會
9. 終於安裝完成
10. 點了上圖的"關閉"安裝應該就結束了,如果點繼續連線,會開啟瀏覽器並將畫面導到http://office2010.microsoft.com/zh-tw/FX100996036.aspx
11. 至此Office Professional Plus 2010 (x64) - (Chinese-Traditional)已安裝完畢,最後開個WORD來看一下版本! 14.0.4760.1000 (64位元)
這裡安裝的版本為Office Professional Plus 2010 (x64) - (Chinese-Traditional) ,安裝檔:ct_office_professional_plus_2010_x64_515502.exe 大小:879,156KBytes
1. 首先戳ct_office_professional_plus_2010_x64_515502.exe兩下後,解壓縮檔案,可以看到硬碟燈完全不會熄,拚了命的跑
2. 接下來要求輸入序號(真直接,要是沒序號到這裡就沒得玩了),敲上序號後會直接連網驗證,然後按繼續
3. 看一下授權合約然後將下面的"我接受這份合約條款"打勾後按繼續
4. 選擇安裝,在這裡我當然選"自訂"囉,用力給他戳下去
5. 自訂畫面,選擇要安裝那些東東
6. 有甚麼好客氣,當然是"全部從我的電腦執行"
7. 沒選之前所需的磁碟空間是3.07GB,全選之後是3.23GB,好像差沒多少嘛,不過話說回來,原本879MB的東西解開來變3.23GB.......嘖嘖嘖
選好後點"立即安裝"
8. YO!馬上開始安裝了,下面這個畫面看了有20分鐘,想去尿尿想去抽菸或是去小七買咖啡的可以趁此機會
9. 終於安裝完成
10. 點了上圖的"關閉"安裝應該就結束了,如果點繼續連線,會開啟瀏覽器並將畫面導到http://office2010.microsoft.com/zh-tw/FX100996036.aspx
11. 至此Office Professional Plus 2010 (x64) - (Chinese-Traditional)已安裝完畢,最後開個WORD來看一下版本! 14.0.4760.1000 (64位元)
2010年4月21日 星期三
[手機相關] 來電警衛幫你擋掉不想接的電話及簡訊
介紹信安易衛士這個手機軟體
官方載點:http://www.msafe.com.cn/download.shtml
雖然是對岸的軟體,介面是簡體中文,但是還不錯用,可以設定白名單黑名單,還有情境模式,最好用的還可以設定時程,讓你根據不同時段來設定接誰的電話或是擋掉誰的電話,而且名單可以直接從來電紀錄或是電話簿匯入,不用一個一個輸入。
最重要的,支援上百款手機及多種手機作業系統(Symbian、linux、PPC、Smartphone、UIQ、iPhone 2.x--3.0)
有需要的人請自行下載使用
可供使用的每一款手機皆可下載詳盡說明書
全方位資訊攔截
支援對短信、彩信、服務資訊、wap書簽的過濾,也可以統一對陌生資訊進行攔截,對於被攔截的資訊,提供多種操作,讓使用者輕鬆處理垃圾資訊...
自動化日程模式
首創日程管理模式,使用者根據對時間段的設置,使手機在特定的時間、特定的地點選取不同的攔截方式,滿足使用者在會議,休閒等不同時段的不同需求...
個性化情景模式
最快捷的攔截方式,根據場景不同,可以臨時改變信安易衛士的工作模式。提供普通模式,全部接受,全部攔截等八種選擇...
智慧化密碼保護
允許設定打開程式的密碼,從而查看被攔截的電話記錄和資訊記錄,以及改變軟體的相關設置;智慧識別程式密碼和隱私密碼,可快捷地進入相應的操作介面。
監測流氓軟體(2.0新增功能)
能夠記錄手機發生異常行為時的相關資訊,包括異常行為進行的操作,使用的程式、執行緒的名稱等,並可對記錄的程式進行停止、刪除等操作...
號碼歸屬顯示(2.0新增功能)
顯示呼入呼出號碼所在的省市,及相應的運行商;支援手動查詢號碼的歸屬地資訊;並且支持查看常用號碼...
官方載點:http://www.msafe.com.cn/download.shtml
雖然是對岸的軟體,介面是簡體中文,但是還不錯用,可以設定白名單黑名單,還有情境模式,最好用的還可以設定時程,讓你根據不同時段來設定接誰的電話或是擋掉誰的電話,而且名單可以直接從來電紀錄或是電話簿匯入,不用一個一個輸入。
最重要的,支援上百款手機及多種手機作業系統(Symbian、linux、PPC、Smartphone、UIQ、iPhone 2.x--3.0)
有需要的人請自行下載使用
可供使用的每一款手機皆可下載詳盡說明書
體貼的隱私管理
可以單獨設置隱私名單,和隱私號碼的所有聯繫記錄,如通話、短信、彩信等,都將經過特殊加密保存在信安易衛士的隱私記錄中,只有通過隱私密碼才能查閱...
人性化來電過濾
白名單/黑名單/陌生號碼等多種組合規則綜合使用,讓手機變的徹底“安靜”;支持自動回復短信,真正做到禮貌拒接來電,盡顯人性化設置...全方位資訊攔截
支援對短信、彩信、服務資訊、wap書簽的過濾,也可以統一對陌生資訊進行攔截,對於被攔截的資訊,提供多種操作,讓使用者輕鬆處理垃圾資訊...
自動化日程模式
首創日程管理模式,使用者根據對時間段的設置,使手機在特定的時間、特定的地點選取不同的攔截方式,滿足使用者在會議,休閒等不同時段的不同需求...
個性化情景模式
最快捷的攔截方式,根據場景不同,可以臨時改變信安易衛士的工作模式。提供普通模式,全部接受,全部攔截等八種選擇...
智慧化密碼保護
允許設定打開程式的密碼,從而查看被攔截的電話記錄和資訊記錄,以及改變軟體的相關設置;智慧識別程式密碼和隱私密碼,可快捷地進入相應的操作介面。
監測流氓軟體(2.0新增功能)
能夠記錄手機發生異常行為時的相關資訊,包括異常行為進行的操作,使用的程式、執行緒的名稱等,並可對記錄的程式進行停止、刪除等操作...
號碼歸屬顯示(2.0新增功能)
顯示呼入呼出號碼所在的省市,及相應的運行商;支援手動查詢號碼的歸屬地資訊;並且支持查看常用號碼...
[Office] Office 免費的錄影 Add-In - Community Clips
緣起
Office這套軟體是非常重視操作過程的,一個功能要如何應用,最好的方式就是操作的過程錄製成影音檔。而微軟有個免費的增益集(Add-In)可以應用在大部分的Office產品中(Word, Excel, Power Point),甚至可以直接錄製螢幕上的某個應用程式,或者整個螢幕錄製。讓您在邊操作講解時,邊把操作過程錄影起來。更棒的是,這個是免費的,您可以直接下載安裝。這套軟體就是Office Lab裡面的【Community Clips】
下載與安裝
大家可以直接到Office Lab的網站中,找到【Community Clips】然後找到下載的位置下載直接安裝即可。
拉到最下方找到Community Clips
或者請【按此下載】
Office裡面的錄影
安裝後,在開啟Word, Excel, Power Point的時候,就會自動的掛載此增益集(Add-In),而使用的方式非常簡單,當然最好您要準備好麥克風,這樣才能夠一邊操作一邊錄製您的講解。然後可以在開啟軟體後,在上方找到【Community Clips】增益集的功能,然後按下【Strat Recording】就開始您的教學錄製了。
下面這個是Power Point的
下面這個是Excel的
下面這個是Word的
錄製完成後,他會變成如下的畫面,您可以預覽一下您錄製的成果,並且存成WMV的檔案格式。之後您可以上傳至網路空間或者YouTube。
非Office的操作錄影
Community Clips不只是可以錄製Power Point, Excel, Word,他還可以用以下的幾個方式來做錄影。
1. 全螢幕錄影(Start Recording):全螢幕的錄影,所有的應用軟體操作都會被錄影進去
快速鍵:Windows+Alt+R
2. 某應用軟體錄影(Start recording Application):指定某應用軟體的錄影,非此應用軟體的操作不會被錄影進去
3. 畫面區域錄影(Start Recording Region):在螢幕中用滑鼠拉出一個四方區塊並錄影這個區塊中所有發生的事情。
開啟此功能的方式:Windows→所有程式→Microsoft Office Labs→Community Clips
之後在右下角的通知區域圖示裡面就可以看到Community Clips的圖示
用滑鼠左鍵直接點圖示,就會開啟如下的選單
接著看要用什麼模式錄製,直接點選即可。
暫停:錄製過程中,在次點選圖示,就會變成【暫停】,並且出現如下的選單。也可以透過快速鍵(Windows+Alt+P)進行暫停。
錄製完成:可以點選圖示暫停後點選【Stop Recording】或者透過快速鍵(Windows+Alt+T)停止錄影。
停止錄影後,與Office錄影一樣,接著出現如下畫面,進行預覽的動作,如果沒有問題,按下Save進行儲存,儲存檔案格式為wmv
Community Clips優缺點
優點:
免費
直接在Power Point,Word,Excel產生增益集
錄影的檔案大小尚可,不會太大
可以針對應用軟體、畫面區域大小進行錄影
缺點:
錄影後無法編輯,因此萬一中間失敗,無法直接後製編輯(可用Windows Live Movie Maker進行影片的剪輯)。
只能存成WMV檔。
結語
雖然這個軟體並非完美,不過以一個免費的螢幕錄影軟體來說,算是不錯的了。而且可以搭配成為Office增益集,自動掛載於Office的Excel, Word, Power Point,對於講解算是一個不錯的方式。小喵甚至用此軟體用來作小喵的軟體的教學製作、操作說明等。分享給大家參考。
來源:http://www.dotblogs.com.tw/topcat/archive/2010/04/20/14700.aspx
Office這套軟體是非常重視操作過程的,一個功能要如何應用,最好的方式就是操作的過程錄製成影音檔。而微軟有個免費的增益集(Add-In)可以應用在大部分的Office產品中(Word, Excel, Power Point),甚至可以直接錄製螢幕上的某個應用程式,或者整個螢幕錄製。讓您在邊操作講解時,邊把操作過程錄影起來。更棒的是,這個是免費的,您可以直接下載安裝。這套軟體就是Office Lab裡面的【Community Clips】
下載與安裝
大家可以直接到Office Lab的網站中,找到【Community Clips】然後找到下載的位置下載直接安裝即可。
拉到最下方找到Community Clips
Office裡面的錄影
安裝後,在開啟Word, Excel, Power Point的時候,就會自動的掛載此增益集(Add-In),而使用的方式非常簡單,當然最好您要準備好麥克風,這樣才能夠一邊操作一邊錄製您的講解。然後可以在開啟軟體後,在上方找到【Community Clips】增益集的功能,然後按下【Strat Recording】就開始您的教學錄製了。
下面這個是Power Point的
下面這個是Excel的
下面這個是Word的
錄製完成後,他會變成如下的畫面,您可以預覽一下您錄製的成果,並且存成WMV的檔案格式。之後您可以上傳至網路空間或者YouTube。
非Office的操作錄影
Community Clips不只是可以錄製Power Point, Excel, Word,他還可以用以下的幾個方式來做錄影。
1. 全螢幕錄影(Start Recording):全螢幕的錄影,所有的應用軟體操作都會被錄影進去
快速鍵:Windows+Alt+R
2. 某應用軟體錄影(Start recording Application):指定某應用軟體的錄影,非此應用軟體的操作不會被錄影進去
3. 畫面區域錄影(Start Recording Region):在螢幕中用滑鼠拉出一個四方區塊並錄影這個區塊中所有發生的事情。
開啟此功能的方式:Windows→所有程式→Microsoft Office Labs→Community Clips
之後在右下角的通知區域圖示裡面就可以看到Community Clips的圖示
用滑鼠左鍵直接點圖示,就會開啟如下的選單
接著看要用什麼模式錄製,直接點選即可。
暫停:錄製過程中,在次點選圖示,就會變成【暫停】,並且出現如下的選單。也可以透過快速鍵(Windows+Alt+P)進行暫停。
錄製完成:可以點選圖示暫停後點選【Stop Recording】或者透過快速鍵(Windows+Alt+T)停止錄影。
停止錄影後,與Office錄影一樣,接著出現如下畫面,進行預覽的動作,如果沒有問題,按下Save進行儲存,儲存檔案格式為wmv
Community Clips優缺點
優點:
免費
直接在Power Point,Word,Excel產生增益集
錄影的檔案大小尚可,不會太大
可以針對應用軟體、畫面區域大小進行錄影
缺點:
錄影後無法編輯,因此萬一中間失敗,無法直接後製編輯(可用Windows Live Movie Maker進行影片的剪輯)。
只能存成WMV檔。
結語
雖然這個軟體並非完美,不過以一個免費的螢幕錄影軟體來說,算是不錯的了。而且可以搭配成為Office增益集,自動掛載於Office的Excel, Word, Power Point,對於講解算是一個不錯的方式。小喵甚至用此軟體用來作小喵的軟體的教學製作、操作說明等。分享給大家參考。
來源:http://www.dotblogs.com.tw/topcat/archive/2010/04/20/14700.aspx
[防毒軟體] 消除小紅傘(Avira Antivir)免費版出現的廣告視窗(適用8~10版)
小紅傘(Avira Antivir)官方載點:Avira AntiVir Personal 或多國語言
小紅傘(Avira Antivir)廣告視窗去除工具載點:No Notify Avira(官方載點);本站下載
1. 下載下來的NoNotifyAvira-v3.4.1.zip解壓縮,執行裡面的NoNotifyAvira-v3.4.1.exe
2. 執行後的畫面如下,輸入你的(Avira Antivir)版本(1~3),然後按下Enter鍵
小紅傘(Avira Antivir)廣告視窗去除工具載點:No Notify Avira(官方載點);本站下載
1. 下載下來的NoNotifyAvira-v3.4.1.zip解壓縮,執行裡面的NoNotifyAvira-v3.4.1.exe
2. 執行後的畫面如下,輸入你的(Avira Antivir)版本(1~3),然後按下Enter鍵
3. 如果你使用Windows 7,請選擇是32或64位元的版本,或者輸入 3 讓程式自行判斷
4. 出現下圖表示完成,按任意鍵離開
完成後,小紅傘以後就不會再跳出廣告視窗了,這支程式的原理其實只是把開廣告視窗的avnotify.exe這個檔的安全性設為讓使用者拒絕讀取及執行而已。
2010年4月20日 星期二
[雲端技術] Virtual PC/Virtual Server與Hyper-V的VHD相容性
雖然VHD格式未變,但Hyper-V需要的HAL版本(IO-APIC)與Virtual PC/Virtual Server需要的HAL版本(PIC)不同。所以可想像成將電腦A的HD拔起來插到電腦B時,若OS HAL版本與新硬體不匹配,就會衍生問題。[HAL的定義: 中文、英文]
不相容的狀況分成兩種: Hyper-V的VHD(IO-APIC)移到VPC/Virtual Server的環境(PIC)必死無疑,連開機都別想。而我比較在意的VPC/Virtual Server VHD(PIC HAL)移到Hyper-V(IO-APIC),答案則是: 可行,只要不裝整合元件(Integration Components)的話。[這解釋了為什麼VM移到Hyper-V後網路卡、滑鼠整合會出錯。]
那麼HAL版本不同的問題可以解決嗎? Windows Vista以前的OS,HAL版本是在安裝過程決定的,雖然有些奇門遁甲之術可以抽換HAL,但並不在微軟官方支援範圍內。Windows Vista/Windows 7/Windows 2008比較幸運,可以透過以下的手法解決:
移到Hyper-V的Virtual Server VHD開機後會看到"Virtual Machine Bus"裝置出現小驚嘆號:
不相容的狀況分成兩種: Hyper-V的VHD(IO-APIC)移到VPC/Virtual Server的環境(PIC)必死無疑,連開機都別想。而我比較在意的VPC/Virtual Server VHD(PIC HAL)移到Hyper-V(IO-APIC),答案則是: 可行,只要不裝整合元件(Integration Components)的話。[這解釋了為什麼VM移到Hyper-V後網路卡、滑鼠整合會出錯。]
那麼HAL版本不同的問題可以解決嗎? Windows Vista以前的OS,HAL版本是在安裝過程決定的,雖然有些奇門遁甲之術可以抽換HAL,但並不在微軟官方支援範圍內。Windows Vista/Windows 7/Windows 2008比較幸運,可以透過以下的手法解決:
移到Hyper-V的Virtual Server VHD開機後會看到"Virtual Machine Bus"裝置出現小驚嘆號:
先移除舊版的Virtual Machine Add-In,啟動msconfig,勾選Detect HAL後重新開機:
接著重新安裝Hyper-V版的Integration Service,網路卡/滑鼠整合就通通回來了。
參考來源:http://blog.darkthread.net/blogs/darkthreadtw/archive/2010/04/20/vhd-migration.aspx?utm_source=feedburner&utm_medium=feed&utm_campaign=Feed:+Darkthread+(Darkthread)
2010年4月18日 星期日
[桌面工具] 微軟提供的四個虛擬桌面工具--Desktops
官方網址http://technet.microsoft.com/en-us/sysinternals/cc817881.aspx
官方載點http://download.sysinternals.com/Files/Desktops.zip
免安裝小工具,可於開機時自動載入
可以利用快捷鍵切換於四個虛擬桌面間
官方載點http://download.sysinternals.com/Files/Desktops.zip
免安裝小工具,可於開機時自動載入
可以利用快捷鍵切換於四個虛擬桌面間
[網路技術] 建立虛擬區域網路工具--Hamachi
僅提供官網網址 https://secure.logmein.com/products/hamachi2/
自行研究
很好用,但是請注意安全性
來源:http://steachs.com/archives/1498
自行研究
很好用,但是請注意安全性
來源:http://steachs.com/archives/1498
[Windows] 開啟Windows Server 2008 R2 消失的個人化 - 桌面體驗功能
1.開啟"伺服器管理員" -> 點選"功能" ->於畫面右側選擇"新增功能"。
2.勾選"桌面體驗" -> 於彈出視窗選擇"新增所需的功能" -> 選擇"下一步"。
3.選擇"安裝" -> 安裝後需重新啟動。
4.於重新開機後,我們一樣點選滑鼠右鍵,於功能表中即出現個人化選項。
2.勾選"桌面體驗" -> 於彈出視窗選擇"新增所需的功能" -> 選擇"下一步"。
3.選擇"安裝" -> 安裝後需重新啟動。
4.於重新開機後,我們一樣點選滑鼠右鍵,於功能表中即出現個人化選項。
[Blog] blogger增加計數器
這裡介紹Site Meter http://www.sitemeter.com/
僅適用Blogger系統:
注意:由於編碼的關係,務必先到Blogger後端中的Template把你整個樣版程式碼先複製一份貼到記事本,否則由Site Meter加入程式碼時,中文會變成亂碼。
1.到Site Meter網站,選擇Sign up以加入會員。然後有一些資訊,一直按next>>
2.填入你的Blog的網址與網站名稱,還有Codename(隨便打個英文字,這會是你登入的名稱)
3.中間有個部份要填入一些資訊,把你相關資料填進去。
4.輸入完畢,系統會寄發信件給你,裡面有你登入的帳號與密碼。
5.登入後在Manager的地方,左邊有選單HTML Code,在Welcome to your HTML Code area裡頭有一個<HERE> ,點下去
6.在Web Sites裡頭找到Adding Site Meter to a Blogger.com site,進去以後會看到一段code,複製那段code
(例如下面這段)(每個人的不一樣,複製我的沒用喔)
<!-- Site Meter XHTML Strict 1.0 -->
<script src='http://s35.sitemeter.com/js/counter.js?site=s3500000000' type='text/javascript'>
</script>
<!-- Copyright (c)2009 Site Meter -->
7.將這段code貼到blogger,步驟:自訂-版面配置-修改 HTML-在範本最底下上一行貼上code
8.儲存範本,大功告成!
9.若你的Blog的Template中有使用中文字,你就會發現中文會變成亂碼,所以你先找到以下程式碼,把它複製起來,並放到最早我們複製到記事本中的程式碼適當位置,在把整個複製,覆蓋原先的位置,這樣就可以解決亂碼問題。要取出的程式碼如下:
code:
<--WEBBOT bot="HTMLMarkup" startspan ALT="Site Meter" -->
內容
<!--WEBBOT bot="HTMLMarkup" Endspan -->
10.你可以隨時到Site Meter的Manager→Meter Style中,更改icon的樣式。
11.按下那個icon就可以知道你網站被瀏覽的狀況。
參考來源:http://twdesign.net/design/viewtopic.php?t=10554
僅適用Blogger系統:
注意:由於編碼的關係,務必先到Blogger後端中的Template把你整個樣版程式碼先複製一份貼到記事本,否則由Site Meter加入程式碼時,中文會變成亂碼。
1.到Site Meter網站,選擇Sign up以加入會員。然後有一些資訊,一直按next>>
2.填入你的Blog的網址與網站名稱,還有Codename(隨便打個英文字,這會是你登入的名稱)
3.中間有個部份要填入一些資訊,把你相關資料填進去。
4.輸入完畢,系統會寄發信件給你,裡面有你登入的帳號與密碼。
5.登入後在Manager的地方,左邊有選單HTML Code,在Welcome to your HTML Code area裡頭有一個<HERE> ,點下去
6.在Web Sites裡頭找到Adding Site Meter to a Blogger.com site,進去以後會看到一段code,複製那段code
(例如下面這段)(每個人的不一樣,複製我的沒用喔)
<!-- Site Meter XHTML Strict 1.0 -->
<script src='http://s35.sitemeter.com/js/counter.js?site=s3500000000' type='text/javascript'>
</script>
<!-- Copyright (c)2009 Site Meter -->
7.將這段code貼到blogger,步驟:自訂-版面配置-修改 HTML-在範本最底下上一行貼上code
8.儲存範本,大功告成!
9.若你的Blog的Template中有使用中文字,你就會發現中文會變成亂碼,所以你先找到以下程式碼,把它複製起來,並放到最早我們複製到記事本中的程式碼適當位置,在把整個複製,覆蓋原先的位置,這樣就可以解決亂碼問題。要取出的程式碼如下:
code:
<--WEBBOT bot="HTMLMarkup" startspan ALT="Site Meter" -->
內容
<!--WEBBOT bot="HTMLMarkup" Endspan -->
10.你可以隨時到Site Meter的Manager→Meter Style中,更改icon的樣式。
11.按下那個icon就可以知道你網站被瀏覽的狀況。
參考來源:http://twdesign.net/design/viewtopic.php?t=10554
2010年4月17日 星期六
[網路技術] 多人遠端桌面連線XP Vista 7
Universal Termsrv.dll Patch V1.0b Build 20090425 Release
Screen capture: 3 client and 1 local console connect to Widnows 7 RC 6.1.7100.0.
Project: Universal Termsrv.dll Patch
Support: Windows XP SP2 SP3; Vista SP1 SP2/Windows 7, 32bit(x86)/64bit(x64)
Download Link 1: UniversalTermsrvPatch_20090425.zip (zip File, 66 KB)
Download Link 2: UniversalTermsrvPatch_20090425.zip (zip File, 66 KB)
Download Link 3: UniversalTermsrvPatch_20090425.zip (zip File, 66 KB) (Click to download)
Crack termsrv.dll, remove the Concurrent Remote Desktop sessions limit, allow multi-user login in XP/Vista at the same time.
This is only a file patch for termsrv.dll.
More setting for RDP, please google it.
The meaning of the last number of checksum:
1 - Original file, without any modification.
9 - The file has been modified.
Notes:
1, Can oprate in normal mode. Do not need to enter safe mode.
2, Choose the corresponding patcher based on you Windows:
For 32bit(x86): UniversalTermsrvPatch-x86.exe
For 64bit(amd64): UniversalTermsrvPatch-x64.exe
3, Require administrator rights. Right-click the exe file, select Run as Administrator.
4, After patch, Restart computer to take effect.
5, Backup file: \windows\system32\termsrv.dll.backup.
來源:http://deepxw.blogspot.com/2009/04/universal-termsrvdll-patch.html
Screen capture: 3 client and 1 local console connect to Widnows 7 RC 6.1.7100.0.
Project: Universal Termsrv.dll Patch
Support: Windows XP SP2 SP3; Vista SP1 SP2/Windows 7, 32bit(x86)/64bit(x64)
Download Link 1: UniversalTermsrvPatch_20090425.zip (zip File, 66 KB)
Download Link 2: UniversalTermsrvPatch_20090425.zip (zip File, 66 KB)
Download Link 3: UniversalTermsrvPatch_20090425.zip (zip File, 66 KB) (Click to download)
Crack termsrv.dll, remove the Concurrent Remote Desktop sessions limit, allow multi-user login in XP/Vista at the same time.
This is only a file patch for termsrv.dll.
More setting for RDP, please google it.
The meaning of the last number of checksum:
1 - Original file, without any modification.
9 - The file has been modified.
Notes:
1, Can oprate in normal mode. Do not need to enter safe mode.
2, Choose the corresponding patcher based on you Windows:
For 32bit(x86): UniversalTermsrvPatch-x86.exe
For 64bit(amd64): UniversalTermsrvPatch-x64.exe
3, Require administrator rights. Right-click the exe file, select Run as Administrator.
4, After patch, Restart computer to take effect.
5, Backup file: \windows\system32\termsrv.dll.backup.
來源:http://deepxw.blogspot.com/2009/04/universal-termsrvdll-patch.html
[Windows] 配置Windows Server 2008,以使它更符合您的使用習慣
(1)安裝桌面
由於是服務器系統,默認是沒有華麗的效果的。開啟方法如下:
「開始」——「服務器管理」——「Server Manager」 在左邊一欄找到某某features(具體是什麼記不清了),然後點擊Add features,滑動找到desktop experience(中文版叫桌面體驗)
當然如果是無線使用筆記本的話,無線功能也要加上。
之後重啟。
(2)開啟Aero
要開啟Aero效果需要啟動相關服務。「開始」運行(或者同時按住Win+R鍵)services.Msc找到Themes 右鍵開啟服務。然後右鍵屬性,把啟動方式改為自動。
(3)關閉IE SEC
服務器系統要求很高的安全性,所以微軟給ie添加了安全增強。這就使得ie在Internet區域的安全級別一直是最高的,而且無法進行整體調整。
點擊快速運行欄的「服務器管理器」,開啟服務器管理器。
1.勾選「登錄時不要顯示此控制台」
2.點擊「配置IE ESC」,將對「管理員」和「用戶」設置成「禁用」。
(4)去掉關機事件跟蹤
每次關機都要求給出原因,用起來很煩人。去掉的方法不難。
「開始」「運行」鍵入gpedit.Msc,依次打開計算機配置——windows配置——安全設置——本地策略——安全選項——交互式登錄:無須按ctrl+alt+del——勾選「已啟用」
(5)讓計算機直登陸而無須按ctrl+alt+del
在運行框中鍵入「gpedit.msc」進入主策略編輯器。1.依次雙擊:計算機配置——windows配置——安全設置——本地策略——安全選項——交互式登錄:無須按ctrl+alt+del——勾選「已啟用」
(6)開啟硬件加速
桌面上右鍵「個性化」——「顯示設置」——「高級設置」「疑難解答」——「更改設置」把硬件加速滑到最大就行了
(7)優化前台程序運行
如果不想在瀏覽網頁開啟多任務,聽著音樂的時候感覺到卡,需要把性能優先到前台程序上來打開」高級系統設置「——「高級」——」性能
(8)優先程序「而非」後台服務
數據執行保護——僅為基本Windows程序和服務啟用 DEP"
(9)對註冊表進行優化:
1. 提高Win2008系統關機速度。
定位註冊表到 HKEY_CURRENT_USER\Control Panel\Desktop ,設置鍵值 WaitToKillAppTimeout 為1
定位註冊表到 HKEY_LOCAL_MACHINE\SYSTEM\CurrentControlSet\Control ,設置鍵值WaitToKillServiceTimeout 為1
2.加快Win2008菜單顯示速度
定位註冊表到 HKEY_CURRENT_USER\Control Panel\Desktop ,設置鍵值 MenuShowDelay 為 1
3.自動釋放Dll佔用內存
定位註冊表到 HKEY_LOCAL_MACHINE\SOFTWARE\Microsoft\Windows\CurrentVersion\Explorer ,設置鍵值 AlwaysUnloadDLL 為1
4.加速關閉沒有響應的程序
定位註冊表到 HKEY_CURRENT_USER\Control Panel\Desktop ,設置鍵值 AutoEndTasks 為1
(10)禁用不必要的服務
開始→運行→輸入"msconfig"確定→
1.啟動→點擊[全部禁用]→[確定]後,不要重新啟動
2.服務→勾上"隱藏所有Microsoft服務"的勾→點擊[全部禁用],[應用]→再去掉"隱藏所有Microsoft服務"的勾→將下列服務
wireless zero configuration,task scheduler,Fast user switching compatibility,Netmeeting remote desktop sharing,terminal services,automatic updates,remote registry,removable storage,Indexing service,messenger,server,Computer browser,Print Spooler前的勾去掉(請仔細查找,大小寫忽略。依安裝版本和功能的不同,有的服務可能沒有。電腦若在局域網內,用時將server,Computer browser手動打開;若有打印機,用時將Print Spooler手動打開)[確定]後,重新啟動
(11)在Win2008中,顯示文件夾中圖片的縮略圖
選擇組織中的「文件夾和搜索選項」;在彈出的窗口中選擇查看,去掉「始終顯示圖標,從不顯示縮略圖」前的對勾,選中「以縮略圖形式顯示文件圖標」後即可,另外,點擊視圖可調整圖標或縮略圖的大小。
由於是服務器系統,默認是沒有華麗的效果的。開啟方法如下:
「開始」——「服務器管理」——「Server Manager」 在左邊一欄找到某某features(具體是什麼記不清了),然後點擊Add features,滑動找到desktop experience(中文版叫桌面體驗)
當然如果是無線使用筆記本的話,無線功能也要加上。
之後重啟。
(2)開啟Aero
要開啟Aero效果需要啟動相關服務。「開始」運行(或者同時按住Win+R鍵)services.Msc找到Themes 右鍵開啟服務。然後右鍵屬性,把啟動方式改為自動。
(3)關閉IE SEC
服務器系統要求很高的安全性,所以微軟給ie添加了安全增強。這就使得ie在Internet區域的安全級別一直是最高的,而且無法進行整體調整。
點擊快速運行欄的「服務器管理器」,開啟服務器管理器。
1.勾選「登錄時不要顯示此控制台」
2.點擊「配置IE ESC」,將對「管理員」和「用戶」設置成「禁用」。
(4)去掉關機事件跟蹤
每次關機都要求給出原因,用起來很煩人。去掉的方法不難。
「開始」「運行」鍵入gpedit.Msc,依次打開計算機配置——windows配置——安全設置——本地策略——安全選項——交互式登錄:無須按ctrl+alt+del——勾選「已啟用」
(5)讓計算機直登陸而無須按ctrl+alt+del
在運行框中鍵入「gpedit.msc」進入主策略編輯器。1.依次雙擊:計算機配置——windows配置——安全設置——本地策略——安全選項——交互式登錄:無須按ctrl+alt+del——勾選「已啟用」
(6)開啟硬件加速
桌面上右鍵「個性化」——「顯示設置」——「高級設置」「疑難解答」——「更改設置」把硬件加速滑到最大就行了
(7)優化前台程序運行
如果不想在瀏覽網頁開啟多任務,聽著音樂的時候感覺到卡,需要把性能優先到前台程序上來打開」高級系統設置「——「高級」——」性能
(8)優先程序「而非」後台服務
數據執行保護——僅為基本Windows程序和服務啟用 DEP"
(9)對註冊表進行優化:
1. 提高Win2008系統關機速度。
定位註冊表到 HKEY_CURRENT_USER\Control Panel\Desktop ,設置鍵值 WaitToKillAppTimeout 為1
定位註冊表到 HKEY_LOCAL_MACHINE\SYSTEM\CurrentControlSet\Control ,設置鍵值WaitToKillServiceTimeout 為1
2.加快Win2008菜單顯示速度
定位註冊表到 HKEY_CURRENT_USER\Control Panel\Desktop ,設置鍵值 MenuShowDelay 為 1
3.自動釋放Dll佔用內存
定位註冊表到 HKEY_LOCAL_MACHINE\SOFTWARE\Microsoft\Windows\CurrentVersion\Explorer ,設置鍵值 AlwaysUnloadDLL 為1
4.加速關閉沒有響應的程序
定位註冊表到 HKEY_CURRENT_USER\Control Panel\Desktop ,設置鍵值 AutoEndTasks 為1
(10)禁用不必要的服務
開始→運行→輸入"msconfig"確定→
1.啟動→點擊[全部禁用]→[確定]後,不要重新啟動
2.服務→勾上"隱藏所有Microsoft服務"的勾→點擊[全部禁用],[應用]→再去掉"隱藏所有Microsoft服務"的勾→將下列服務
wireless zero configuration,task scheduler,Fast user switching compatibility,Netmeeting remote desktop sharing,terminal services,automatic updates,remote registry,removable storage,Indexing service,messenger,server,Computer browser,Print Spooler前的勾去掉(請仔細查找,大小寫忽略。依安裝版本和功能的不同,有的服務可能沒有。電腦若在局域網內,用時將server,Computer browser手動打開;若有打印機,用時將Print Spooler手動打開)[確定]後,重新啟動
(11)在Win2008中,顯示文件夾中圖片的縮略圖
選擇組織中的「文件夾和搜索選項」;在彈出的窗口中選擇查看,去掉「始終顯示圖標,從不顯示縮略圖」前的對勾,選中「以縮略圖形式顯示文件圖標」後即可,另外,點擊視圖可調整圖標或縮略圖的大小。
[瀏覽器] 更改瀏覽器的快取(cache)位置(IE、Firefox、Chrome)
1.建立未來快取位置,如G:\Temp
2.M$ Internet Explorer
在功能表列選擇『工具』;『網際網路選項』;『一般』;『設定』瀏覽器歷程記錄;『移動資料夾』至G:\Temp,這樣就完成設定了。
3.Firefox
a.在網址列鍵入:“about:config”,開啟設定頁面。
b.在篩選條件中鍵:“browser.cache.disk.parent_directory”。
c.雙擊該項目,便可更改其內容,輸入快取資料夾的完整路徑。(例如G:\Temp)
d.若找不到該項目,則需自己新增,屬性為字串,一樣輸入快取資料夾的完整路徑。
e.關閉設定頁面,重新啟動 Firefox。
4.Google Chrome
Chrome 磁碟快取資料夾 Cache 的預設位置:C:\Users\%username%\AppData\Local\Google\Chrome\User Data
也就是說,個人資料同快取是放在一起的。變更快取的位置就是要將快取分開,方便對個人資料進行備份。
要更改快取資料夾的位置,需要修改Chrome的捷徑執行參數,以便在執行Chrome時便指定好位置:
a.在執行Chrome的捷徑上按右鍵,選內容。(如圖)

2.M$ Internet Explorer
在功能表列選擇『工具』;『網際網路選項』;『一般』;『設定』瀏覽器歷程記錄;『移動資料夾』至G:\Temp,這樣就完成設定了。
3.Firefox
a.在網址列鍵入:“about:config”,開啟設定頁面。
b.在篩選條件中鍵:“browser.cache.disk.parent_directory”。
c.雙擊該項目,便可更改其內容,輸入快取資料夾的完整路徑。(例如G:\Temp)
d.若找不到該項目,則需自己新增,屬性為字串,一樣輸入快取資料夾的完整路徑。
e.關閉設定頁面,重新啟動 Firefox。
4.Google Chrome
Chrome 磁碟快取資料夾 Cache 的預設位置:C:\Users\%username%\AppData\Local\Google\Chrome\User Data
也就是說,個人資料同快取是放在一起的。變更快取的位置就是要將快取分開,方便對個人資料進行備份。
要更改快取資料夾的位置,需要修改Chrome的捷徑執行參數,以便在執行Chrome時便指定好位置:
a.在執行Chrome的捷徑上按右鍵,選內容。(如圖)

b.在目標那一欄最後加上: --disk-cache-dir="G:\Temp" (前面有一空格)
這樣以後執行Chrome時,便會指定將快取寫至G:\Temp了。
參考來源:http://blog.sina.com.tw/lordlost/article.php?pbgid=34246&entryid=592943
[系統加速] SuperSpeed RamDisk Plus v10.0.1 Desktop (32&64bit)
【軟體名稱】SuperSpeed RamDisk Plus v10.0.1 Desktop (32&64bit)
【軟體版本】v10.0.1 Desktop
【檔案大小】17.6 MB
【軟體語言】英文
【作業系統】Windows 7, Vista, XP
【檔案格式】7z壓縮檔
【官方網頁】http://www.superspeed.com/desktop/ramdisk.php
【官方下載】http://www.superspeed.com/download/trialversions.php
【下載】http://freakshare.net/files/19e22l68/SuperSpeed.RamDisk.Plus.v10.0.1.Desktop.7z.html
【軟體介紹】
RamDisk Plus使用專利的存儲器管理技術來產生一個虛擬硬碟。
將其稱為虛擬的,是因為它並不是一個實體硬碟,而僅僅對操作系統和程序來說看起來像一個硬碟一樣。
RamDisk Plus使用RAM的一部分來產生這個虛擬硬碟。這個RAM硬碟具有一個驅動器,能夠具有檔案系統,
並且可以在Windows檔案管理員中看到。因此,你可以從中拷貝、移動以及刪除檔案。與實體硬碟非常相似的是,
這個RAM硬碟可以被格式化,壓縮以及共享,這樣它可以讓網路上的其它電腦連線。與RamDisk的不同之處在於,
RamDisk Plus加入了當伺服器關機時能夠自動保存RAM硬碟中內容的能力以及當伺服器啟動時將數據加載到RAM硬碟的能力。
開機後打開我的電腦,已經可以看見新虛擬出來的分區,操作介面和使用方法與真正的硬碟一樣,沒有什麼區別,
最大的差別就是速度特別快,大概是7200轉硬碟速度的30倍。現在可以開始考慮究竟要怎麼使用這虛擬出來的超高速硬碟。
A.加速網頁瀏覽:
打開 IE,選擇 工具→網際網路選項→“一般”→設定→移動資料夾,將目錄設定至虛擬硬碟,如此 IE 就可以在重複瀏覽同一個網站的時候,以超高速度瀏覽,要注意,臨時檔案夾的大小不能超過你虛擬的硬碟。確定之後需要重新啟動系統。
現在我們可以打開 IE 瀏覽,並體會高速瀏覽。
B.加速下載:(需留意檔案大小是否超過虛擬記憶體)
用寬頻的人越來越多,雖然說下載的速度還遠遠沒有達到現在主流硬碟的速度,不過適當的調整還是可以讓你事倍功半。
在你用 Flashget 等工具多線程下載的時候,把下載中的檔案暫時放到虛擬硬碟上是很不錯的主意,至少不會聽到你的硬碟發出被蹂躪的聲音了。
打開 Flashget,在 工具-默認下載屬性 下,可以給每種類型的檔設置保存到的位置,只要在這裏設置到我們虛擬的分區裏就可以了,這樣下載完成之後再統一轉移到其他分區裏。
C.加速壓縮和解壓縮:(需留意檔案大小是否超過虛擬記憶體)
我們壓縮或者解壓縮一個檔的時候,完全在記憶體中操作明顯要比在硬碟上操作要快很多。以 WinRAR 為例,在選項-設置 的“路經選項”選項卡下,把默認的路徑設置到虛擬硬碟上,確定就可以了。
這時解壓縮出來的檔就全部保存在虛擬硬碟上了。如果我們配合之前設置 Flashget 的方法,把檔直接保存在記憶體中,再從記憶體中解壓縮運行,速度就會很快了。在 WinRAR 的“壓縮選項”選項卡中,我們可以設置創建壓縮檔的默認保存位置。
如果不設置,你壓縮了什麼文件,那壓縮檔就會和被壓縮的檔保存在一起。同樣把這個路徑設置到虛擬硬碟上,這樣,壓縮檔的速度也被提高了。
D.影音轉檔或文件編輯:(需留意檔案大小是否超過虛擬記憶體)
將要處理的檔案放到虛擬硬碟上,再使用軟體加以編輯、處理,會發現處理時要比在實體硬碟上快上許多。
E. 3D遊戲順暢及加速 :
將遊戲整個安裝到虛擬硬碟上:(記憶體3GB以上者適用)
不管是線上遊戲或是單機遊戲,皆可安裝到虛擬硬碟上,在裝完之後,記得重開機,讓虛擬硬碟把資料保存到真實的硬碟上,如此,遊戲將會流暢無比。
F.綜合:
可以將許多需要使用到硬碟當暫存裝置的軟體,將暫存目錄設定至虛擬硬碟上,如此可以減少硬碟負擔外,處理速度也可以增加。
(例如:將NERO的暫存設定移至虛擬硬碟上,在燒錄檔案就會加倍流暢)
說到這裏,需要注意一點,就是一定要記得,此硬碟只有在正常關機時會將資料存入硬碟內,因此,如果遭遇當機、停電或非正常方式關機,裡面的資料都會流失。(若之前已經有正常關機之紀錄,則會回溯到前次紀錄)
來源:http://ipobar.com/read.php?tid-136315.html
【軟體版本】v10.0.1 Desktop
【檔案大小】17.6 MB
【軟體語言】英文
【作業系統】Windows 7, Vista, XP
【檔案格式】7z壓縮檔
【官方網頁】http://www.superspeed.com/desktop/ramdisk.php
【官方下載】http://www.superspeed.com/download/trialversions.php
【下載】http://freakshare.net/files/19e22l68/SuperSpeed.RamDisk.Plus.v10.0.1.Desktop.7z.html
【軟體介紹】
RamDisk Plus使用專利的存儲器管理技術來產生一個虛擬硬碟。
將其稱為虛擬的,是因為它並不是一個實體硬碟,而僅僅對操作系統和程序來說看起來像一個硬碟一樣。
RamDisk Plus使用RAM的一部分來產生這個虛擬硬碟。這個RAM硬碟具有一個驅動器,能夠具有檔案系統,
並且可以在Windows檔案管理員中看到。因此,你可以從中拷貝、移動以及刪除檔案。與實體硬碟非常相似的是,
這個RAM硬碟可以被格式化,壓縮以及共享,這樣它可以讓網路上的其它電腦連線。與RamDisk的不同之處在於,
RamDisk Plus加入了當伺服器關機時能夠自動保存RAM硬碟中內容的能力以及當伺服器啟動時將數據加載到RAM硬碟的能力。
開機後打開我的電腦,已經可以看見新虛擬出來的分區,操作介面和使用方法與真正的硬碟一樣,沒有什麼區別,
最大的差別就是速度特別快,大概是7200轉硬碟速度的30倍。現在可以開始考慮究竟要怎麼使用這虛擬出來的超高速硬碟。
A.加速網頁瀏覽:
打開 IE,選擇 工具→網際網路選項→“一般”→設定→移動資料夾,將目錄設定至虛擬硬碟,如此 IE 就可以在重複瀏覽同一個網站的時候,以超高速度瀏覽,要注意,臨時檔案夾的大小不能超過你虛擬的硬碟。確定之後需要重新啟動系統。
現在我們可以打開 IE 瀏覽,並體會高速瀏覽。
B.加速下載:(需留意檔案大小是否超過虛擬記憶體)
用寬頻的人越來越多,雖然說下載的速度還遠遠沒有達到現在主流硬碟的速度,不過適當的調整還是可以讓你事倍功半。
在你用 Flashget 等工具多線程下載的時候,把下載中的檔案暫時放到虛擬硬碟上是很不錯的主意,至少不會聽到你的硬碟發出被蹂躪的聲音了。
打開 Flashget,在 工具-默認下載屬性 下,可以給每種類型的檔設置保存到的位置,只要在這裏設置到我們虛擬的分區裏就可以了,這樣下載完成之後再統一轉移到其他分區裏。
C.加速壓縮和解壓縮:(需留意檔案大小是否超過虛擬記憶體)
我們壓縮或者解壓縮一個檔的時候,完全在記憶體中操作明顯要比在硬碟上操作要快很多。以 WinRAR 為例,在選項-設置 的“路經選項”選項卡下,把默認的路徑設置到虛擬硬碟上,確定就可以了。
這時解壓縮出來的檔就全部保存在虛擬硬碟上了。如果我們配合之前設置 Flashget 的方法,把檔直接保存在記憶體中,再從記憶體中解壓縮運行,速度就會很快了。在 WinRAR 的“壓縮選項”選項卡中,我們可以設置創建壓縮檔的默認保存位置。
如果不設置,你壓縮了什麼文件,那壓縮檔就會和被壓縮的檔保存在一起。同樣把這個路徑設置到虛擬硬碟上,這樣,壓縮檔的速度也被提高了。
D.影音轉檔或文件編輯:(需留意檔案大小是否超過虛擬記憶體)
將要處理的檔案放到虛擬硬碟上,再使用軟體加以編輯、處理,會發現處理時要比在實體硬碟上快上許多。
E. 3D遊戲順暢及加速 :
將遊戲整個安裝到虛擬硬碟上:(記憶體3GB以上者適用)
不管是線上遊戲或是單機遊戲,皆可安裝到虛擬硬碟上,在裝完之後,記得重開機,讓虛擬硬碟把資料保存到真實的硬碟上,如此,遊戲將會流暢無比。
F.綜合:
可以將許多需要使用到硬碟當暫存裝置的軟體,將暫存目錄設定至虛擬硬碟上,如此可以減少硬碟負擔外,處理速度也可以增加。
(例如:將NERO的暫存設定移至虛擬硬碟上,在燒錄檔案就會加倍流暢)
說到這裏,需要注意一點,就是一定要記得,此硬碟只有在正常關機時會將資料存入硬碟內,因此,如果遭遇當機、停電或非正常方式關機,裡面的資料都會流失。(若之前已經有正常關機之紀錄,則會回溯到前次紀錄)
來源:http://ipobar.com/read.php?tid-136315.html
[Windows] Windows Server 2008 停用關機事件追蹤
Start→Run→gpedit.msc→Computer Configuration→Administrative Templates→System→Display Shutdown Event Tracker→Disabled→OK
來源:http://www.dotblogs.com.tw/yc421206/archive/2009/10/26/11295.aspx
訂閱:
文章 (Atom)


















.jpg)