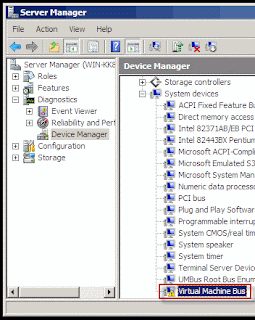1.不要使用Windows XP進行格式化;XP這個系統過於老舊,格式化SSD後,會有分割區對齊問題,導致電腦使用上一直停頓。如果真的想要承擔使用老舊系統的風險,則必須在重灌時,額外安裝Intel RST,並且進行分割區對齊,還有…很多很多。如果你的電腦正打算從XP升級上來,請完整重新安裝新版Windows,不要沿用XP格式化的NTFS檔案系統。
2.如果進行Windows Vista安裝格式化,灌好請手動關閉SuperFetch、ReadyBoost和自動硬碟重組,可以延長SSD的壽命。
3.最好進行Windows 7安裝格式化,可以避免以上問題。
4.進行格式化時,“配置單位大小”建議選擇NTFS 8192。
5.TRIM:優化SSD效能的服務。作業系統必須使用Windows 7,並且驅動程式 及 SSD 也要支援。
6.AHCI:可以優化多工效能,而且允許裝置熱插拔。BIOS和作業系統都要啟用。如果電腦沒有啟用AHCI,裝置管理員中的IDE ATA/ATAPI控制器,就找不到AHCI的項目。
HKEY_LOCAL_MACHINE\System\CurrentControlSet\Services\Msahci 修改 Start 預設值 1 改為 0。
7.打開回寫式快取。
8.將分頁檔(Pagefile.sys)設置在SSD,可以獲得比傳統硬碟更高的效能。但如果你的記憶體夠大,還是建議將之轉移至虛擬磁碟機,提延長SSD的使用壽命。
9.轉移暫存檔:理由同上。主要有兩個地方:Windows的進階系統設定,還有IE的瀏覽歷程記錄。
Windows:請按下[Win+Pause]→點左邊的“進階系統設定”→“進階”頁面點“環境變數”→修改使用者變數和系統變數的“TEMP”和“TMP”變數值,將其指定至傳統磁碟或虛擬磁碟機。
IE:請開啟IE後按下[Alt+T]→點底端的“網際網路選項”→“一般”頁面點瀏覽歷程記錄的“設定”→按下Temporary Internet Files的“移動資料夾”,將其指定至傳統磁碟或虛擬磁碟機。
10.停用索引值:由於一般資料搜尋不會包含系統碟,且SSD亦扮演系統碟的角色,因此可以關閉索引值。在SSD按右鍵選內容→取消下面的“允許為這個磁碟機中的檔案內容建立索引”。
11.停用ReadyBoot:一個紀錄開機過程的服務。對於終端使用者,一般不會去閱讀開機過程的日誌檔,因此可以考慮關閉。[Win]→輸入“效能監視器”按Enter→開啟“資料收集器集合工具”→啟動事件追蹤工具階段→點開“ReadyBoot”→“追蹤工作階段”頁面取消勾選“已啟用”核取方塊。
來源:http://blog.roodo.com/midoroo/archives/14622503.html
2010年12月14日 星期二
用GRUB4DOS做隨身碟開機
1.先格式化隨身碟
2.用HDD Regenerator 2010製作Bootable USB Flash
3.用grubinst_gui.exe把隨身碟的 MBR 修改成使用 grub 來開機
4.將grldr, menu.lst以及相關檔案複製進隨身碟即可
首先使用 grubutil 裡頭的 grubinst_gui.exe 程式, 把隨身碟的 MBR 修改成使用 grub 來開機, 然後把 grub4dos 的 grldr 放到隨身碟的根目錄中, 基本上, 這樣子做之後, 就會在開機後執行 grldr 來使用 grub 了. 剩下來的, 就是設定 grub 的各種開機選項了. 只要同樣在隨身碟的根目錄中, 建立一個 menu.lst 的文字檔, 設定 grub 的各種開機選項就可以了.
至於menu.lst內容要怎麼修改可以參考下面提示:
首先, 如果你的隨身碟要由 DOS (Windows 98 中的 DOS) 開機, 只要把 IO.SYS, MSDOS.SYS 與 COMMAND.COM 複製到隨身碟的根目錄中, 然後在 menu.lst 中加上下面的設定:
接著, 我還有用 NoN 的 XPE, 把 ISO 檔案內的 SETUPLDR.BIN, RXPE.COM, RXPE.IM_ 與 RXPE.SIF 放到隨身碟的根目錄, 再把 OUTTOOL 目錄複製一份到隨身碟中, 然後在 menu.lst 中加上下面的設定:
接著, 經常使用的 memtest86 軟體, 建立一個 MEMTEST86 的目錄, 把 memtest86.bin 放到這個目錄下頭, 然後在 menu.lst 中加上下面的設定:
接著, 在 Linux 中, 經常使用 SystemRescueCd 這個光碟, 同樣也可以放到隨身碟中. 首先建立一個 SYSRCD 的目錄, 然後把光碟內的 sysrcd.dat 放到這個目錄下, 再把光碟內 isolinux 目錄下的 rescuecd 與 rescuecd.igz (如果你習慣選擇使用其他的 kernel 也可以, 如 x86-64 的 rescue64 與 rescue64.igz)也放到 SYSRCD 目錄內. 然後在 menu.lst 中加上下面的設定:
如果你有使用 Acronis True Image 這個軟體, 可以先使用這個軟體, 產生回復光碟或光碟的 iso 檔案, 然後建立一個 ATIRCD 的子目錄, 把光碟內的 kernel.dat 與 ramdisk.dat 放到 ATIRCD 的子目錄中. 然後在 menu.lst 中加上下面的設定:
title Acronis True Image
root (hd0,0)
kernel /atircd/kernel.dat quiet
initrd /atircd/ramdisk.dat /s
boot
這樣子在 grub 中選擇 Acronis True Image 這個選項, 就會執行 True Image 了.
如果你有 Windows 98 的開機片, 也可以把開機片做成一個 image 檔案 (winimage 或 linux 下頭直接用 dd 指令就可以), 如 win98.img 然後建立一個 WIN98 的目錄, 把這個檔案放到 WIN98 目錄中, 在 menu.lst 中加上下頭的設定:
title Windows 98 Boot Disk
map --mem (hd0,0)/win98/win98.img (fd0)
map --hook
chainloader (fd0)+1
rootnoverify (fd0)
這樣子 grub 會弄一個虛擬的軟碟機, 把這個 image 載入會再開機.
最後, 加上一些進入 grub shell, 由軟碟機開機, reboot, halt 指令的項目:
title GRUB Command Line
commandline
title Floppy (fd0)
chainloader (fd0)+1
rootnoverify (fd0)
title Reboot
reboot
title Halt
halt
這樣子就完成了. 整個 menu.lst 如下:
color black/cyan yellow/cyan
default 0
title DOS
chainloader /io.sys
title NoName XPE
chainloader /setupldr.bin
title MemTest86 3.4
kernel /memtest86/memtest.bin (fd0)
boot
title SystemRescueCd
root (hd0,0)
kernel /sysrcd/rescuecd subdir=sysrcd setkmap=us video=ofonly vga=0 cdroot
initrd /sysrcd/rescuecd.igz
boot
title Acronis True Image
root (hd0,0)
kernel /atircd/kernel.dat quiet
initrd /atircd/ramdisk.dat /s
boot
title Windows 98 Boot Disk
map --mem (hd0,0)/win98/win98.img (fd0)
map --hook
chainloader (fd0)+1
rootnoverify (fd0)
title Windows 98 Boot Disk with USB support
map --mem (hd0,0)/win98/w98usb.img (fd0)
map --hook
chainloader (fd0)+1
rootnoverify (fd0)
title GRUB Command Line
commandline
title Floppy (fd0)
chainloader (fd0)+1
rootnoverify (fd0)
title Reboot
reboot
title Halt
halt
來源:http://blog.teatime.com.tw/1/post/277
2.用HDD Regenerator 2010製作Bootable USB Flash
3.用grubinst_gui.exe把隨身碟的 MBR 修改成使用 grub 來開機
4.將grldr, menu.lst以及相關檔案複製進隨身碟即可
首先使用 grubutil 裡頭的 grubinst_gui.exe 程式, 把隨身碟的 MBR 修改成使用 grub 來開機, 然後把 grub4dos 的 grldr 放到隨身碟的根目錄中, 基本上, 這樣子做之後, 就會在開機後執行 grldr 來使用 grub 了. 剩下來的, 就是設定 grub 的各種開機選項了. 只要同樣在隨身碟的根目錄中, 建立一個 menu.lst 的文字檔, 設定 grub 的各種開機選項就可以了.
至於menu.lst內容要怎麼修改可以參考下面提示:
首先, 如果你的隨身碟要由 DOS (Windows 98 中的 DOS) 開機, 只要把 IO.SYS, MSDOS.SYS 與 COMMAND.COM 複製到隨身碟的根目錄中, 然後在 menu.lst 中加上下面的設定:
title DOS
chainloader /io.sys
這樣子在 grub 中就會出現 DOS 這個選項了. 選擇後就會透過 IO.SYS 來做一般 DOS 開機的動作了.chainloader /io.sys
接著, 我還有用 NoN 的 XPE, 把 ISO 檔案內的 SETUPLDR.BIN, RXPE.COM, RXPE.IM_ 與 RXPE.SIF 放到隨身碟的根目錄, 再把 OUTTOOL 目錄複製一份到隨身碟中, 然後在 menu.lst 中加上下面的設定:
title NoName XPE
chainloader /setupldr.bin
這樣子在 grub 中會出現 NoName XPE 這個選項, 選擇後就會載入 NoN XPE 了.chainloader /setupldr.bin
接著, 經常使用的 memtest86 軟體, 建立一個 MEMTEST86 的目錄, 把 memtest86.bin 放到這個目錄下頭, 然後在 menu.lst 中加上下面的設定:
title MemTest86 3.4
kernel /memtest86/memtest.bin (fd0)
boot
這樣子在 grub 中選擇 MemTest86 3.4 就會執行 memtest86 軟體. kernel /memtest86/memtest.bin (fd0)
boot
接著, 在 Linux 中, 經常使用 SystemRescueCd 這個光碟, 同樣也可以放到隨身碟中. 首先建立一個 SYSRCD 的目錄, 然後把光碟內的 sysrcd.dat 放到這個目錄下, 再把光碟內 isolinux 目錄下的 rescuecd 與 rescuecd.igz (如果你習慣選擇使用其他的 kernel 也可以, 如 x86-64 的 rescue64 與 rescue64.igz)也放到 SYSRCD 目錄內. 然後在 menu.lst 中加上下面的設定:
title SystemRescueCd
root (hd0,0)
kernel /sysrcd/rescuecd subdir=sysrcd setkmap=us video=ofonly vga=0 cdroot
initrd /sysrcd/rescuecd.igz
boot
這樣子在 grub 中選擇 SystemRescueCd 就會載入 SystemRescueCd 的內容了.root (hd0,0)
kernel /sysrcd/rescuecd subdir=sysrcd setkmap=us video=ofonly vga=0 cdroot
initrd /sysrcd/rescuecd.igz
boot
如果你有使用 Acronis True Image 這個軟體, 可以先使用這個軟體, 產生回復光碟或光碟的 iso 檔案, 然後建立一個 ATIRCD 的子目錄, 把光碟內的 kernel.dat 與 ramdisk.dat 放到 ATIRCD 的子目錄中. 然後在 menu.lst 中加上下面的設定:
title Acronis True Image
root (hd0,0)
kernel /atircd/kernel.dat quiet
initrd /atircd/ramdisk.dat /s
boot
這樣子在 grub 中選擇 Acronis True Image 這個選項, 就會執行 True Image 了.
如果你有 Windows 98 的開機片, 也可以把開機片做成一個 image 檔案 (winimage 或 linux 下頭直接用 dd 指令就可以), 如 win98.img 然後建立一個 WIN98 的目錄, 把這個檔案放到 WIN98 目錄中, 在 menu.lst 中加上下頭的設定:
title Windows 98 Boot Disk
map --mem (hd0,0)/win98/win98.img (fd0)
map --hook
chainloader (fd0)+1
rootnoverify (fd0)
這樣子 grub 會弄一個虛擬的軟碟機, 把這個 image 載入會再開機.
最後, 加上一些進入 grub shell, 由軟碟機開機, reboot, halt 指令的項目:
title GRUB Command Line
commandline
title Floppy (fd0)
chainloader (fd0)+1
rootnoverify (fd0)
title Reboot
reboot
title Halt
halt
這樣子就完成了. 整個 menu.lst 如下:
color black/cyan yellow/cyan
default 0
title DOS
chainloader /io.sys
title NoName XPE
chainloader /setupldr.bin
title MemTest86 3.4
kernel /memtest86/memtest.bin (fd0)
boot
title SystemRescueCd
root (hd0,0)
kernel /sysrcd/rescuecd subdir=sysrcd setkmap=us video=ofonly vga=0 cdroot
initrd /sysrcd/rescuecd.igz
boot
title Acronis True Image
root (hd0,0)
kernel /atircd/kernel.dat quiet
initrd /atircd/ramdisk.dat /s
boot
title Windows 98 Boot Disk
map --mem (hd0,0)/win98/win98.img (fd0)
map --hook
chainloader (fd0)+1
rootnoverify (fd0)
title Windows 98 Boot Disk with USB support
map --mem (hd0,0)/win98/w98usb.img (fd0)
map --hook
chainloader (fd0)+1
rootnoverify (fd0)
title GRUB Command Line
commandline
title Floppy (fd0)
chainloader (fd0)+1
rootnoverify (fd0)
title Reboot
reboot
title Halt
halt
來源:http://blog.teatime.com.tw/1/post/277
2010年10月21日 星期四
刪除Windows7保留的100MB空間
1.執行命令提示字元
2.輸入diskpart
3.輸入select disk 0
4.輸入list vol查看100MB在第幾磁碟區(下範例為第3磁碟區)
5.輸入sel vol 3
6.輸入inactive
7.輸入sel vol 4 (4為C槽磁碟區)
8.輸入active
9.退出diskpart
10.同樣在命令提示字元下輸入C:\windows\system32\bcdboot.exe C:\windows /s C:
11.操作成功後重新開機即可刪除該100MB磁區
2.輸入diskpart
3.輸入select disk 0
4.輸入list vol查看100MB在第幾磁碟區(下範例為第3磁碟區)
5.輸入sel vol 3
6.輸入inactive
7.輸入sel vol 4 (4為C槽磁碟區)
8.輸入active
9.退出diskpart
10.同樣在命令提示字元下輸入C:\windows\system32\bcdboot.exe C:\windows /s C:
11.操作成功後重新開機即可刪除該100MB磁區
2010年8月28日 星期六
Windows Vista/7專用檔案複製、移動、同步指令 --> robocopy
將E糟下「資料夾1」內容備份到「資料夾2」,因為是備份,我們只需要複製原本資料夾2沒有的檔案即可,就可以在命令提示字元裡輸入
robocopy e:\1 e:\2 /mir /MT:100
這一行指令代表是將資料夾1的內容複製到資料夾2,但相同內容則略過,而後面的MT指的是通道數量,一般而言設定100就夠了。
除了「/MIR」這一個參數之外,其它參數如下:
「/S」(複製):包含子資料夾全部複製,但排除空資料夾
「/E」(複製):包含子資料夾全部複製
「/MOVE」(移動):移動檔案和目錄(複製後從來源刪除)
「/MIR」(複製):鏡相樹狀目錄
來源:http://steachs.com/archives/1643
robocopy e:\1 e:\2 /mir /MT:100
這一行指令代表是將資料夾1的內容複製到資料夾2,但相同內容則略過,而後面的MT指的是通道數量,一般而言設定100就夠了。
除了「/MIR」這一個參數之外,其它參數如下:
「/S」(複製):包含子資料夾全部複製,但排除空資料夾
「/E」(複製):包含子資料夾全部複製
「/MOVE」(移動):移動檔案和目錄(複製後從來源刪除)
「/MIR」(複製):鏡相樹狀目錄
來源:http://steachs.com/archives/1643
2010年6月21日 星期一
Windows 7的50個使用小訣秘竅
【Windows 7】的50個使用小訣秘竅
據國外媒體報道,有些會員認為,相比於Vista,Windows 7只是一個外表的升級,只是比Vista多了一些華麗的壁紙。其實這些想法都是錯誤的,實際上,Windows 7擁有很多重要的增強功能,它為會員提供了更好的效能、更好的安全性,同時還方便會員及時排除系統故障。
下面是Windows 7中的50大鮮為人知的訣竅,使用這些訣竅將會使得您的PC機變得有所不同。
1、問題步驟記錄器
有很多時候,身在遠方的家人或是是朋友會要求您輔導他們電腦問題,但是又不知道該如何明確向您表達這個問題,這個處境是很令人沮喪的。
微軟在Windows 7中增加的問題步驟記錄器,將會說明您與您的朋友擺脫沮喪。
在這種情況下,您的朋友只要點選開始選單、鍵入PSR,按住Enter鍵,再點閱開始記錄按鈕即可。啟用這項功能後,當您的朋友進行問題動作時,該記錄器將會逐一記錄您的朋友的動作步驟,並將它們壓縮在一個MHTML檔案中傳輸給您即可。無疑,這是個快捷、簡單與高效的方法,這將有助於縮短您的故障排除時間。
2、燒錄圖像(Burn images)
Windows 7最終引進了一項其他動作系統都引入了好幾年的功能——將ISO影像可圖到CD或是是DVD中。同時,Windows 7中的燒錄圖像功能動作更加簡便,您只需按兩下需要燒錄的圖像,選取空白光碟的磁碟機,然後點選燒錄即可。
3、建立和mount VHD檔案
微軟的Virtual PC可以用VHD檔案建立它的虛擬機器硬碟驅動,而Windows 7則可以直接mount這些,你可以直接通過主電腦系統進入。
步驟如下:點閱開始,鍵入diskmgmt.msc,按住Enter鍵,再點閱Action > Attach VHD,並選取你想要mount的檔案即可。
4、解決疑難問題
如果您覺得Windows 7中的某些表現很奇怪,但是又不知道是為什麼,您可以通過「點選控制台——搜尋並解決問題(或『疑難解答』)」進入新的疑難解答包。這些簡單的精靈將會有助於您解決普遍的問題,並檢查您的設定,清理您的系統等等。
5、啟動修復
自測試版的效果看來,Windows 7是一款值得我們信任的動作系統,但是它仍然會存在一些問題,最嚴重的可能會是阻止系統的啟動,即使是進入安全模式也達不到效果。因此,為了以防萬一,您只要預先點閱「開始——維護——建立一個系統修復光碟」就可以建立一個啟動應急磁碟。這樣,在您的電腦遇到嚴重的情況時,這個應急磁碟就可以說明您達到應急的效果。
6、控制
Windows 7中的新功能AppLocker(套用程式鎖),可以說明那些厭倦了孩子在自己的電腦上安裝的可疑軟體的家長解決煩心事。AppLocker可以確保會員只可以在您的電腦上運行您特殊的程式。以下是具體的動作步驟:啟動GPEDIT.MSC,轉至電腦配置——Windows設定——安全設定——套用程式控制策略——「AppLocker」即可完成。
7、計算器
第一眼看去,Windows 7的計算器與Vista中的版本很像,但是仔細檢視過模式選單之後,您就會發現一些強大的統計和程式檢視。如果您不懂得點陣圖動作,您可以用選項選單去代替。計算器帶來了很多不同的單位換算(長度、重量、容積等等),日期計算(兩個日期之間的天數差距),電子資料表類型版型還可以說明您計算交通工具的里程數、按揭利率等等。
8、切換到投影儀
現在,Windows 7動作系統向會員提供了一種從一台監視器切換到另一台監視器的標準模式(或是是投影儀),您只需要按住Win+P鍵,或是是運行DisplaySwitch.exe,選取您所需要投放的內容即可。
9、自動電腦清理
當一些沒有經驗的電腦會員使用您的電腦時,可能會在一段時間中打亂您先前的設定,安裝可疑軟體、移除重要檔案或是是導致各種毀壞。這些都將會導致您的心煩,為了說明您解決這些瑣碎事情,微軟在Windows 7中引入了一個解決專案:PC防護(PC Safeguard)。當那些沒有經驗的電腦會員登入您的電腦時,他們可以玩遊戲,使用瀏覽器或是是用即時通信聊天,但是當他們登出登入時,他們在您電腦上所進行的一系列動作都將會被清除,這也就意味著他們很難將您的電腦搞亂。
PC Safeguard並不是一項新的技術,在很久以前,微軟就已經開始推出他們的共享電腦工具(aka Windows SteadyState),但是這項技術是首次被整合在Windows動作系統中。
以下是動作的具體步驟:進入
控制台/會員帳號和家庭安全/會員帳號/管理其他帳號/建立一個新的帳號/輸入新帳號名稱/然後點選建立/選取「建立PC Safeguard/啟動PC Safeguard/套用」
即可完成設定,自此,您就可以放心地將您的電腦交給第三人使用。
10、 瞭解系統復原
在以前的Windows版本中使用系統復原具有很大的不確定性,你根本無法告知系統去復原哪些套用程式。而Windows 7就不同了,右擊電腦,選取屬性,系統保護,系統復原,然後選取您想要的復原點,點閱「掃瞄受影響的套用程式」,Windows就會告知您哪些套用程式受到影響,通過選取復原點進行移除或是是修復。
11、 設定時區
一般來說,系統管理員對於tzutil.exe的可用性深有體會,這將容許您從腳本中設定電腦的時間。例如,您想要將電腦時間設定為Greenwich Mean Time(格林尼治標準時間),您只需要使用指令「tzutil /s "gmt standard time"」即可。
「"tzutil /g"」顯示的是現用的的時區,「"tzutil /l"」則顯示所有可能的時區,而「"tzutil /?"」則顯示指令的顯示細節。
12、 螢幕校準
您在螢幕上看到的彩色將會取決於您的顯示器、顯卡設定以及照明等等因素,大多數人都使用相同的預設Windows彩色配置檔。而現在Windows 7中提供了一個顯示彩色校準精靈,可以說明您正確設定您的亮度、對比度和色彩設定。ClearType調諧器將確保您螢幕上的文字的清晰度和銳利。點選開始,鍵入DCCW,按住Enter鍵即可使用該功能。
13、 右擊即可完成一切動作
乍看之下,Windows與Vista有著驚人的相似之處,但是,Windows 7卻與Vista存在著一個簡單的差異,那就是,只需右擊就可完成一切動作。
在Windows 7中右擊桌面的空白部分,您就會發現一個可以設定您的螢幕解決專案的選單,而不需要去逐個瀏覽桌面設定。
右擊任務欄上的Explorer圖示就可以快速進入常見系統資料夾:檔案、圖片、Windows資料夾等等。
如果您不大算繼續使用IE瀏覽器的話,您只需右擊任務欄中的IE圖示,選取「從任務欄中移除這個圖示」即可,然後您就可以安裝火狐瀏覽器去代替IE。
14、 桌面幻燈片
Windows 7中有許多吸引人的新的壁紙,因此您很難決定是使用哪一張,那麼為什麼不使用桌面幻燈片功能呢?右擊桌面的空白位置,選取個性化,桌面背景,然後在選取喜歡的圖片的時候按住Ctrl鍵,接著再選取您想要的圖片的變換週期,選取Shuffle使得圖片隨機顯示,自此,桌面幻燈片的功能就設定完成了。
15、 RSS壁紙
如果標準壁紙不夠幻燈片的話,您可以建立一個主旨,從RSS中選取壁紙,目前,Windows 7測試版還不支援這一功能,但是,微軟官方發言人已經證實了這一功能。
16、 復原螢幕空間
作為一個大的快速啟動工具列,Windows 7中的新任務欄可以容納任何程式的捷徑(只要右擊,並選取固定到任務欄即可)。這項功能將會為我們的電腦桌面,省下很多的空間。
17、 復原快速啟動工具列
如果您對Windows 7中的新任務欄不滿意,那麼只需一點時間即可復原舊的快速啟動工具列。
右擊任務欄,選取工具列——新的工具,在資料夾對話框中鍵入「%UserProfile%\AppData\Roaming\Microsoft\Internet Explorer\Quick Launch」,然後在點閱選取資料夾即可。
18、 自訂電源開關
預設地,Windows 7在開始選單中顯示一個純文字「關閉」按鈕,但是只需一會兒時間,這種情況就可能會改變。如果您每天重新啟動您的電腦數次,那麼預設設定對您就會變得更加有意義,右擊開始按鈕,選取道具,然後將「電源啟動動作」設定為「重新啟動」。
19、 自動排序您的桌面
如果您的Windows 7桌面上的圖示分散得到處都是,那麼您只需右擊桌面,選取「檢視」——自動排序即可。還有另外一種簡便的方法就是按F5鍵更新即可。
20、 禁止智慧視窗安排
Windows 7中有一種可以智慧安排您的視窗的功能,如果您將一個視窗拖曳至螢幕頂部,那麼這個視窗將會最大化。
但如果您不喜歡這個功能,您可以運行註冊表,進入「HKEY_CURRENT_USER\Control Panel\Desktop」,將「WindowArrangementActive」設定為0,這樣,您的視窗就不會智慧化。
21、 移除「傳輸反饋」
在Windows 7中,微軟積極向公眾取得反饋意見,如果您不喜歡這個活動的話,那麼只需按照以下步驟簡單設定一下,您就可以擺脫微軟的反饋意見干擾:
啟動註冊表,進入「HKEY_CURRENT_USER\Control Panel\Desktop」,將「FeedbackToolEnabled」值設定為0,重新啟動電腦即可。
22、 顯示您的磁碟機
點閱Windows 7中的電腦,您可能會很奇怪地發現,缺乏磁碟機顯示,請不要慌,您只需要啟動資源管理器,點選工具,資料夾選項,檢視和清除電腦資料夾中的「隱藏空磁碟機」即可。
23、 檢視更多細節
Windows 7拉近鏡中新的改進,可以使得會員拉近觀察現用的所進行的活動。
24、 保護您的MP3檔案
除了擁有很多新的功能之外,Windows 7 beta還帶有一個令人討厭的錯誤,Windows 7 betaWindows Media Player 12可以自動增加丟失的元資料,其中內含專輯封面,還可以覆蓋前幾秒鐘的檔案。針對這個漏洞,提前備份您的MP3檔案是一個不錯的主意。
25、 特別定制的UAC
Windows Vista的會員帳號控制(UAC)功能受到了會員的一致唾棄,而微軟也接受教訓,將Windows 7 中的UAC提醒次數減少,並容許會員在控制台中變更會員帳號控制設定。
26、 Sticky Notes(粘性便簽)的使用
Windows 7中的Sticky Notes套用程式既簡單又有用,啟動StikyNot.exe,您可以用鍵盤輸入notes;右擊notes改變它的彩色;點閱note標題欄中的+標示去增加另外一個note;點閱一個note然後按住[Alt]+[4]去關閉note視窗。
27、 在新的程式中開啟資料夾
預設情況下,Windows 7可以在相同程式中開啟資料夾,這節省了系統的資源,但是這也就意味著,一旦資料夾崩潰就會影響整體構架。如果您的系統不是很穩定,或是是您在Explorer中的程式可能會崩潰的話,那麼您可以開啟電腦,按住SHIFT鍵,右擊磁碟機,並選取開啟新的程式,這時,這個資料夾將只會影響到單一的程式,而不會影響大局。
28、 觀賞更多的影片
Windows Media Player 12是一個功能強大的套用程式,但是它卻不可以支援您在網上找到的所有格式的音訊和視訊。
但是,很幸運的,Windows 7的第一個編解碼器包[shark007.net/win7codecs.html]已經被發佈了,安裝該編解碼器包就可以解決您棘手的多媒體檔案播放煩惱。
29、 字型預覽
在Windows XP和Vista中開啟字型視窗,您將會看到字型名稱,或許還有圖示會告訴您它們是TrueType還是OpenType,但是這些都是沒有實際意義的。相比起來,Windows 7中的一些字型的關聯改進就實用得多了。
開啟新的字型視窗,您將會看到每個字型都有一個小的預覽,讓您可以一目瞭然。
30、 使您的小工具標準運行
通過拒絕運行小工具,限制惡意小工具在您的系統上運行,Windows 7加強了它的安全功能。但是有一種方法可以接觸這種限制,讓您可以暢快地在系統上運行小工具。以下是具體步驟:運行註冊表,進入「HKEY_LOCAL_MACHINE\SOFTWARE\Microsoft\Windows\CurrentVersion\Sidebar\Settings」建立一個AllowElevatedProcess新的DWORD值,將其設定為1,此後,您的小工具將會運行標準。
31、 新的寫字板格式
預設情況下,寫字板將會以RTF格式儲存檔案,但是瀏覽Windows 7寫字板的「另存新檔」格式清單之後,您將會看到您也可以用Office 2007的docx 或是是OpenDocument的.odt格式去儲存(開啟)檔案。
32、 保護您的資料
USB快閃記憶體磁碟機的特點就是便於攜帶,但同時它所儲存的資料又往往是易於丟失的。為了防止資料丟失,微軟在Windows 7中增加了解決專案。用微軟的BitLocker技術增加去加密您的檔案,這樣,就只有擁有密碼的會員才可以訪問它。右擊您的USB快閃記憶體裝置,選取開啟BitLocker,接下來按照指示動作,就可以達到保護您的私人檔案的目的。
33、 搜尋
目前,Windows 7可以根據檔案內容的類型進行搜尋,但是搜尋過程可能會非常非常慢,下面是進行搜尋的步驟:啟動Explorer/點選工具/資料夾選項/檢視和檢查。
34、 配置您所喜愛的音樂
Windows 7媒體中心現在配備了一個選項,可以播放您「最喜愛的音樂」。在預設的情況下,Windows 7可以根據您對歌曲的使用率建立播放清單。
以下是配置Windows 7媒體中心的具體步驟:點選任務欄/設定/音樂/根據您的需要選取喜愛的音樂和配置程式。
35、 自訂系統復原
在Vista系統中,會員基本不可以配置系統復原選項,但是在Windows 7中,微軟使得這種情況有所改善。
點閱開始/右擊電腦/選取道具/系統保護/配置,然後根據您的需要設定最大使用值即可。
36、 運行
按住shift,右擊任何套用程式的捷徑,您將會看到一個不同於其他選項的套用程式,該選項可以使得您進入被孩子限制了的帳號,提高您的運行權限。
37、 搜尋隱私
預設情況下,Windows 7可以記錄您以前的搜尋查詢記錄,當您在Windows Explorer中搜尋檔案的時候,系統會為您列出最近的搜尋內容。如果您不願意跟你共享電腦的他人看到您的搜尋記錄的話,您可以進行如下動作:啟動GPEDIT.MSC,進入會員配置/管理版型/Windows元件/Windows Explorer,按兩下「關閉顯示最近搜尋條目」,然後點選確定即可。
38、 調整電腦音量
預設情況下,當系統檢驗到您在電腦上撥打或是接聽電話的時候,Windows 7將會自動減小電腦的音量。如果您不喜歡這個設定的話,可以進行以下動作進行調整:右擊任務欄中的揚聲器圖示——選取音效,通信,並進行您喜愛的設定即可。
39、 搜尋障礙
目前為止,Windows 7的各個方面的效能表現都優於Vista,但是如果您發現您的電腦反應遲鈍的時候,您就應該想到,您的電腦出現障礙了。點選開始,鍵入RESMON,按住Enter鍵去啟動資源檢驗器,然後點選CPU、記憶體、磁碟或是是網路標籤,Windows 7將會立即向您顯示霸佔資源的可疑程式。
40、 鍵盤快捷鍵
Alt+P(顯示/隱藏瀏覽器預覽視窗)
Windows Logo+G(在其他視窗前面顯示小工具)
Windows Logo++(酌情拉近)
Windows Logo+-(酌情拉遠)
Windows Logo+向上(最大化現用的視窗)
Windows Logo+向下(最小化現用的視窗)
Windows Logo+左鍵(管理螢幕的左側)
Windows Logo+右鍵(管理螢幕的右側)
Windows Logo+Home(最小化/還原除現用的視窗之外的所有視窗)
41、 更快速地啟動程式
如果您已經啟動了一個套用程式的案例,又想重新啟動另外一個,您可以使用開始選單實現這個動作。按住shift,點閱程式的圖示,Windows 7將會很快為您啟動一個新的案例。
42、 快速的視訊訪問
想要快速地訪問您的視訊資料夾嗎?目前,Windows 7容許您將它增加在開始選單中。您只需右擊開始圖示,點閱道具/開始選單/自訂,然後將影片選項設定為「作為一個連結顯示」,動作即可完成。
43、 運行網路搜尋
只要建立一個適當的搜尋連線器,Windows 7搜尋工具就可以很容易地增加到搜尋線上資源。
44、 媒體中心日程表安排
在Windows 7中,您可以通過設定使得Windows媒體中心在特定的時間去下載資料,這樣就可以防止Windows媒體中心整天地消耗您的頻寬。具體步驟如下:啟動Windows媒體中心,轉到任務/設定/一般/自動下載選項,並根據自己的喜好,設定下載啟動時間和終止時間。
45、 多執行緒Robocopies
使用過指令行Robocopy工具的會員將會對Windows 7中的新工具感興趣,根據設定參數,多執行緒Robocopies可以提高電腦的運行速度。
46、 徹底移除工具條
一眼看去,您可能會以為微軟已經將Windows 7中的工具條移除了,但是事實上並非如此,Sidebar.exe程式仍然主導著一系列的小工具。如果您不打算使用小工具的話,您就可以通過以下步驟去移除工具條的註冊表:進入
HKEY_CURRENT_USER\Software\Microsoft\Windows\CurrentVersion\Run,移除工具條,重新啟動電腦即可。
47、 更快速地加載IE
IE中的一些外掛程式可能需要一段時間才能啟動,這大大地拖累了瀏覽器的效能,而IE8最顯著的特點就是佔用資源空間太過龐大。點閱工具——管理加載項,檢查右欄的加載時間,您就可以一眼看到是哪個外掛程式使得電腦速度放慢。
48、 一個Alt+Tab選項
在開啟眾多視窗的情況下,Alt+Tab選項可以使得您更加容易地識別出您想要進行動作的視窗。
49、 攔截惱人的警示
就跟Vista一樣,當系統覺得您的掃毒軟體、防火牆或是其他安全設定不正確的時候,Windows 7就會顯示一個適當的嚴厲警示。
但是與Vista不同的是,當您不願意看到這些警示的時候,您可以關閉Windows 7中的防火牆。步驟如下:點選控制台/系統和安全/行動中心/變更行動中心設定/清除網路防火牆復選框/點選確定。
50、 並行的整理磁碟檔案碎片的工具(Parallel defrags)
相比於Vista,標準的Windows 7 defragger提供了更多的控制權,其中指令行版本還包括一些有趣的新功能。
/r開關可以並行整理多個磁碟機的磁碟碎片;
/h開關可以優先運行碎片整理;
/u開關可以提供定期的進度報告。
當您輸入指令的時候,您就可以清除地看到這些程式的運行情況。
來源:http://sbonny.blogspot.com/2009/07/windows-750.html
據國外媒體報道,有些會員認為,相比於Vista,Windows 7只是一個外表的升級,只是比Vista多了一些華麗的壁紙。其實這些想法都是錯誤的,實際上,Windows 7擁有很多重要的增強功能,它為會員提供了更好的效能、更好的安全性,同時還方便會員及時排除系統故障。
下面是Windows 7中的50大鮮為人知的訣竅,使用這些訣竅將會使得您的PC機變得有所不同。
1、問題步驟記錄器
有很多時候,身在遠方的家人或是是朋友會要求您輔導他們電腦問題,但是又不知道該如何明確向您表達這個問題,這個處境是很令人沮喪的。
微軟在Windows 7中增加的問題步驟記錄器,將會說明您與您的朋友擺脫沮喪。
在這種情況下,您的朋友只要點選開始選單、鍵入PSR,按住Enter鍵,再點閱開始記錄按鈕即可。啟用這項功能後,當您的朋友進行問題動作時,該記錄器將會逐一記錄您的朋友的動作步驟,並將它們壓縮在一個MHTML檔案中傳輸給您即可。無疑,這是個快捷、簡單與高效的方法,這將有助於縮短您的故障排除時間。
2、燒錄圖像(Burn images)
Windows 7最終引進了一項其他動作系統都引入了好幾年的功能——將ISO影像可圖到CD或是是DVD中。同時,Windows 7中的燒錄圖像功能動作更加簡便,您只需按兩下需要燒錄的圖像,選取空白光碟的磁碟機,然後點選燒錄即可。
3、建立和mount VHD檔案
微軟的Virtual PC可以用VHD檔案建立它的虛擬機器硬碟驅動,而Windows 7則可以直接mount這些,你可以直接通過主電腦系統進入。
步驟如下:點閱開始,鍵入diskmgmt.msc,按住Enter鍵,再點閱Action > Attach VHD,並選取你想要mount的檔案即可。
4、解決疑難問題
如果您覺得Windows 7中的某些表現很奇怪,但是又不知道是為什麼,您可以通過「點選控制台——搜尋並解決問題(或『疑難解答』)」進入新的疑難解答包。這些簡單的精靈將會有助於您解決普遍的問題,並檢查您的設定,清理您的系統等等。
5、啟動修復
自測試版的效果看來,Windows 7是一款值得我們信任的動作系統,但是它仍然會存在一些問題,最嚴重的可能會是阻止系統的啟動,即使是進入安全模式也達不到效果。因此,為了以防萬一,您只要預先點閱「開始——維護——建立一個系統修復光碟」就可以建立一個啟動應急磁碟。這樣,在您的電腦遇到嚴重的情況時,這個應急磁碟就可以說明您達到應急的效果。
6、控制
Windows 7中的新功能AppLocker(套用程式鎖),可以說明那些厭倦了孩子在自己的電腦上安裝的可疑軟體的家長解決煩心事。AppLocker可以確保會員只可以在您的電腦上運行您特殊的程式。以下是具體的動作步驟:啟動GPEDIT.MSC,轉至電腦配置——Windows設定——安全設定——套用程式控制策略——「AppLocker」即可完成。
7、計算器
第一眼看去,Windows 7的計算器與Vista中的版本很像,但是仔細檢視過模式選單之後,您就會發現一些強大的統計和程式檢視。如果您不懂得點陣圖動作,您可以用選項選單去代替。計算器帶來了很多不同的單位換算(長度、重量、容積等等),日期計算(兩個日期之間的天數差距),電子資料表類型版型還可以說明您計算交通工具的里程數、按揭利率等等。
8、切換到投影儀
現在,Windows 7動作系統向會員提供了一種從一台監視器切換到另一台監視器的標準模式(或是是投影儀),您只需要按住Win+P鍵,或是是運行DisplaySwitch.exe,選取您所需要投放的內容即可。
9、自動電腦清理
當一些沒有經驗的電腦會員使用您的電腦時,可能會在一段時間中打亂您先前的設定,安裝可疑軟體、移除重要檔案或是是導致各種毀壞。這些都將會導致您的心煩,為了說明您解決這些瑣碎事情,微軟在Windows 7中引入了一個解決專案:PC防護(PC Safeguard)。當那些沒有經驗的電腦會員登入您的電腦時,他們可以玩遊戲,使用瀏覽器或是是用即時通信聊天,但是當他們登出登入時,他們在您電腦上所進行的一系列動作都將會被清除,這也就意味著他們很難將您的電腦搞亂。
PC Safeguard並不是一項新的技術,在很久以前,微軟就已經開始推出他們的共享電腦工具(aka Windows SteadyState),但是這項技術是首次被整合在Windows動作系統中。
以下是動作的具體步驟:進入
控制台/會員帳號和家庭安全/會員帳號/管理其他帳號/建立一個新的帳號/輸入新帳號名稱/然後點選建立/選取「建立PC Safeguard/啟動PC Safeguard/套用」
即可完成設定,自此,您就可以放心地將您的電腦交給第三人使用。
10、 瞭解系統復原
在以前的Windows版本中使用系統復原具有很大的不確定性,你根本無法告知系統去復原哪些套用程式。而Windows 7就不同了,右擊電腦,選取屬性,系統保護,系統復原,然後選取您想要的復原點,點閱「掃瞄受影響的套用程式」,Windows就會告知您哪些套用程式受到影響,通過選取復原點進行移除或是是修復。
11、 設定時區
一般來說,系統管理員對於tzutil.exe的可用性深有體會,這將容許您從腳本中設定電腦的時間。例如,您想要將電腦時間設定為Greenwich Mean Time(格林尼治標準時間),您只需要使用指令「tzutil /s "gmt standard time"」即可。
「"tzutil /g"」顯示的是現用的的時區,「"tzutil /l"」則顯示所有可能的時區,而「"tzutil /?"」則顯示指令的顯示細節。
12、 螢幕校準
您在螢幕上看到的彩色將會取決於您的顯示器、顯卡設定以及照明等等因素,大多數人都使用相同的預設Windows彩色配置檔。而現在Windows 7中提供了一個顯示彩色校準精靈,可以說明您正確設定您的亮度、對比度和色彩設定。ClearType調諧器將確保您螢幕上的文字的清晰度和銳利。點選開始,鍵入DCCW,按住Enter鍵即可使用該功能。
13、 右擊即可完成一切動作
乍看之下,Windows與Vista有著驚人的相似之處,但是,Windows 7卻與Vista存在著一個簡單的差異,那就是,只需右擊就可完成一切動作。
在Windows 7中右擊桌面的空白部分,您就會發現一個可以設定您的螢幕解決專案的選單,而不需要去逐個瀏覽桌面設定。
右擊任務欄上的Explorer圖示就可以快速進入常見系統資料夾:檔案、圖片、Windows資料夾等等。
如果您不大算繼續使用IE瀏覽器的話,您只需右擊任務欄中的IE圖示,選取「從任務欄中移除這個圖示」即可,然後您就可以安裝火狐瀏覽器去代替IE。
14、 桌面幻燈片
Windows 7中有許多吸引人的新的壁紙,因此您很難決定是使用哪一張,那麼為什麼不使用桌面幻燈片功能呢?右擊桌面的空白位置,選取個性化,桌面背景,然後在選取喜歡的圖片的時候按住Ctrl鍵,接著再選取您想要的圖片的變換週期,選取Shuffle使得圖片隨機顯示,自此,桌面幻燈片的功能就設定完成了。
15、 RSS壁紙
如果標準壁紙不夠幻燈片的話,您可以建立一個主旨,從RSS中選取壁紙,目前,Windows 7測試版還不支援這一功能,但是,微軟官方發言人已經證實了這一功能。
16、 復原螢幕空間
作為一個大的快速啟動工具列,Windows 7中的新任務欄可以容納任何程式的捷徑(只要右擊,並選取固定到任務欄即可)。這項功能將會為我們的電腦桌面,省下很多的空間。
17、 復原快速啟動工具列
如果您對Windows 7中的新任務欄不滿意,那麼只需一點時間即可復原舊的快速啟動工具列。
右擊任務欄,選取工具列——新的工具,在資料夾對話框中鍵入「%UserProfile%\AppData\Roaming\Microsoft\Internet Explorer\Quick Launch」,然後在點閱選取資料夾即可。
18、 自訂電源開關
預設地,Windows 7在開始選單中顯示一個純文字「關閉」按鈕,但是只需一會兒時間,這種情況就可能會改變。如果您每天重新啟動您的電腦數次,那麼預設設定對您就會變得更加有意義,右擊開始按鈕,選取道具,然後將「電源啟動動作」設定為「重新啟動」。
19、 自動排序您的桌面
如果您的Windows 7桌面上的圖示分散得到處都是,那麼您只需右擊桌面,選取「檢視」——自動排序即可。還有另外一種簡便的方法就是按F5鍵更新即可。
20、 禁止智慧視窗安排
Windows 7中有一種可以智慧安排您的視窗的功能,如果您將一個視窗拖曳至螢幕頂部,那麼這個視窗將會最大化。
但如果您不喜歡這個功能,您可以運行註冊表,進入「HKEY_CURRENT_USER\Control Panel\Desktop」,將「WindowArrangementActive」設定為0,這樣,您的視窗就不會智慧化。
21、 移除「傳輸反饋」
在Windows 7中,微軟積極向公眾取得反饋意見,如果您不喜歡這個活動的話,那麼只需按照以下步驟簡單設定一下,您就可以擺脫微軟的反饋意見干擾:
啟動註冊表,進入「HKEY_CURRENT_USER\Control Panel\Desktop」,將「FeedbackToolEnabled」值設定為0,重新啟動電腦即可。
22、 顯示您的磁碟機
點閱Windows 7中的電腦,您可能會很奇怪地發現,缺乏磁碟機顯示,請不要慌,您只需要啟動資源管理器,點選工具,資料夾選項,檢視和清除電腦資料夾中的「隱藏空磁碟機」即可。
23、 檢視更多細節
Windows 7拉近鏡中新的改進,可以使得會員拉近觀察現用的所進行的活動。
24、 保護您的MP3檔案
除了擁有很多新的功能之外,Windows 7 beta還帶有一個令人討厭的錯誤,Windows 7 betaWindows Media Player 12可以自動增加丟失的元資料,其中內含專輯封面,還可以覆蓋前幾秒鐘的檔案。針對這個漏洞,提前備份您的MP3檔案是一個不錯的主意。
25、 特別定制的UAC
Windows Vista的會員帳號控制(UAC)功能受到了會員的一致唾棄,而微軟也接受教訓,將Windows 7 中的UAC提醒次數減少,並容許會員在控制台中變更會員帳號控制設定。
26、 Sticky Notes(粘性便簽)的使用
Windows 7中的Sticky Notes套用程式既簡單又有用,啟動StikyNot.exe,您可以用鍵盤輸入notes;右擊notes改變它的彩色;點閱note標題欄中的+標示去增加另外一個note;點閱一個note然後按住[Alt]+[4]去關閉note視窗。
27、 在新的程式中開啟資料夾
預設情況下,Windows 7可以在相同程式中開啟資料夾,這節省了系統的資源,但是這也就意味著,一旦資料夾崩潰就會影響整體構架。如果您的系統不是很穩定,或是是您在Explorer中的程式可能會崩潰的話,那麼您可以開啟電腦,按住SHIFT鍵,右擊磁碟機,並選取開啟新的程式,這時,這個資料夾將只會影響到單一的程式,而不會影響大局。
28、 觀賞更多的影片
Windows Media Player 12是一個功能強大的套用程式,但是它卻不可以支援您在網上找到的所有格式的音訊和視訊。
但是,很幸運的,Windows 7的第一個編解碼器包[shark007.net/win7codecs.html]已經被發佈了,安裝該編解碼器包就可以解決您棘手的多媒體檔案播放煩惱。
29、 字型預覽
在Windows XP和Vista中開啟字型視窗,您將會看到字型名稱,或許還有圖示會告訴您它們是TrueType還是OpenType,但是這些都是沒有實際意義的。相比起來,Windows 7中的一些字型的關聯改進就實用得多了。
開啟新的字型視窗,您將會看到每個字型都有一個小的預覽,讓您可以一目瞭然。
30、 使您的小工具標準運行
通過拒絕運行小工具,限制惡意小工具在您的系統上運行,Windows 7加強了它的安全功能。但是有一種方法可以接觸這種限制,讓您可以暢快地在系統上運行小工具。以下是具體步驟:運行註冊表,進入「HKEY_LOCAL_MACHINE\SOFTWARE\Microsoft\Windows\CurrentVersion\Sidebar\Settings」建立一個AllowElevatedProcess新的DWORD值,將其設定為1,此後,您的小工具將會運行標準。
31、 新的寫字板格式
預設情況下,寫字板將會以RTF格式儲存檔案,但是瀏覽Windows 7寫字板的「另存新檔」格式清單之後,您將會看到您也可以用Office 2007的docx 或是是OpenDocument的.odt格式去儲存(開啟)檔案。
32、 保護您的資料
USB快閃記憶體磁碟機的特點就是便於攜帶,但同時它所儲存的資料又往往是易於丟失的。為了防止資料丟失,微軟在Windows 7中增加了解決專案。用微軟的BitLocker技術增加去加密您的檔案,這樣,就只有擁有密碼的會員才可以訪問它。右擊您的USB快閃記憶體裝置,選取開啟BitLocker,接下來按照指示動作,就可以達到保護您的私人檔案的目的。
33、 搜尋
目前,Windows 7可以根據檔案內容的類型進行搜尋,但是搜尋過程可能會非常非常慢,下面是進行搜尋的步驟:啟動Explorer/點選工具/資料夾選項/檢視和檢查。
34、 配置您所喜愛的音樂
Windows 7媒體中心現在配備了一個選項,可以播放您「最喜愛的音樂」。在預設的情況下,Windows 7可以根據您對歌曲的使用率建立播放清單。
以下是配置Windows 7媒體中心的具體步驟:點選任務欄/設定/音樂/根據您的需要選取喜愛的音樂和配置程式。
35、 自訂系統復原
在Vista系統中,會員基本不可以配置系統復原選項,但是在Windows 7中,微軟使得這種情況有所改善。
點閱開始/右擊電腦/選取道具/系統保護/配置,然後根據您的需要設定最大使用值即可。
36、 運行
按住shift,右擊任何套用程式的捷徑,您將會看到一個不同於其他選項的套用程式,該選項可以使得您進入被孩子限制了的帳號,提高您的運行權限。
37、 搜尋隱私
預設情況下,Windows 7可以記錄您以前的搜尋查詢記錄,當您在Windows Explorer中搜尋檔案的時候,系統會為您列出最近的搜尋內容。如果您不願意跟你共享電腦的他人看到您的搜尋記錄的話,您可以進行如下動作:啟動GPEDIT.MSC,進入會員配置/管理版型/Windows元件/Windows Explorer,按兩下「關閉顯示最近搜尋條目」,然後點選確定即可。
38、 調整電腦音量
預設情況下,當系統檢驗到您在電腦上撥打或是接聽電話的時候,Windows 7將會自動減小電腦的音量。如果您不喜歡這個設定的話,可以進行以下動作進行調整:右擊任務欄中的揚聲器圖示——選取音效,通信,並進行您喜愛的設定即可。
39、 搜尋障礙
目前為止,Windows 7的各個方面的效能表現都優於Vista,但是如果您發現您的電腦反應遲鈍的時候,您就應該想到,您的電腦出現障礙了。點選開始,鍵入RESMON,按住Enter鍵去啟動資源檢驗器,然後點選CPU、記憶體、磁碟或是是網路標籤,Windows 7將會立即向您顯示霸佔資源的可疑程式。
40、 鍵盤快捷鍵
Alt+P(顯示/隱藏瀏覽器預覽視窗)
Windows Logo+G(在其他視窗前面顯示小工具)
Windows Logo++(酌情拉近)
Windows Logo+-(酌情拉遠)
Windows Logo+向上(最大化現用的視窗)
Windows Logo+向下(最小化現用的視窗)
Windows Logo+左鍵(管理螢幕的左側)
Windows Logo+右鍵(管理螢幕的右側)
Windows Logo+Home(最小化/還原除現用的視窗之外的所有視窗)
41、 更快速地啟動程式
如果您已經啟動了一個套用程式的案例,又想重新啟動另外一個,您可以使用開始選單實現這個動作。按住shift,點閱程式的圖示,Windows 7將會很快為您啟動一個新的案例。
42、 快速的視訊訪問
想要快速地訪問您的視訊資料夾嗎?目前,Windows 7容許您將它增加在開始選單中。您只需右擊開始圖示,點閱道具/開始選單/自訂,然後將影片選項設定為「作為一個連結顯示」,動作即可完成。
43、 運行網路搜尋
只要建立一個適當的搜尋連線器,Windows 7搜尋工具就可以很容易地增加到搜尋線上資源。
44、 媒體中心日程表安排
在Windows 7中,您可以通過設定使得Windows媒體中心在特定的時間去下載資料,這樣就可以防止Windows媒體中心整天地消耗您的頻寬。具體步驟如下:啟動Windows媒體中心,轉到任務/設定/一般/自動下載選項,並根據自己的喜好,設定下載啟動時間和終止時間。
45、 多執行緒Robocopies
使用過指令行Robocopy工具的會員將會對Windows 7中的新工具感興趣,根據設定參數,多執行緒Robocopies可以提高電腦的運行速度。
46、 徹底移除工具條
一眼看去,您可能會以為微軟已經將Windows 7中的工具條移除了,但是事實上並非如此,Sidebar.exe程式仍然主導著一系列的小工具。如果您不打算使用小工具的話,您就可以通過以下步驟去移除工具條的註冊表:進入
HKEY_CURRENT_USER\Software\Microsoft\Windows\CurrentVersion\Run,移除工具條,重新啟動電腦即可。
47、 更快速地加載IE
IE中的一些外掛程式可能需要一段時間才能啟動,這大大地拖累了瀏覽器的效能,而IE8最顯著的特點就是佔用資源空間太過龐大。點閱工具——管理加載項,檢查右欄的加載時間,您就可以一眼看到是哪個外掛程式使得電腦速度放慢。
48、 一個Alt+Tab選項
在開啟眾多視窗的情況下,Alt+Tab選項可以使得您更加容易地識別出您想要進行動作的視窗。
49、 攔截惱人的警示
就跟Vista一樣,當系統覺得您的掃毒軟體、防火牆或是其他安全設定不正確的時候,Windows 7就會顯示一個適當的嚴厲警示。
但是與Vista不同的是,當您不願意看到這些警示的時候,您可以關閉Windows 7中的防火牆。步驟如下:點選控制台/系統和安全/行動中心/變更行動中心設定/清除網路防火牆復選框/點選確定。
50、 並行的整理磁碟檔案碎片的工具(Parallel defrags)
相比於Vista,標準的Windows 7 defragger提供了更多的控制權,其中指令行版本還包括一些有趣的新功能。
/r開關可以並行整理多個磁碟機的磁碟碎片;
/h開關可以優先運行碎片整理;
/u開關可以提供定期的進度報告。
當您輸入指令的時候,您就可以清除地看到這些程式的運行情況。
來源:http://sbonny.blogspot.com/2009/07/windows-750.html
2010年5月6日 星期四
Windows 7系統服務詳解及優化方法
Adaptive Brightness【禁用】
監視氛圍光傳感器,以檢測氛圍光的變化並調節顯示器的亮度。如果此服務停止或被禁用,顯示器亮度將不根據照明條件進行調節。
該服務的默認運行方式是手動,如果你沒有使用觸摸屏一類的智能調節屏幕亮度的設備,該功能就可以放心禁用。
Application Experience【手動】
應用程序啟動時為應用程序處理應用程序兼容性緩存請求。
該服務的默認運行方式是自動,建議手動。
Application Information【手動】
使用輔助管理權限便於交互式應用程序的運行。如果停止此服務,用戶將無法使用輔助管理權限啟動應用程序,而執行所需用戶任務可能需要這些權限。
該服務的默認運行方式是手動,不建議更改。
Application Layer Gateway Service【禁用】【待測試結果】
為 Internet 連接共享提供第三方協議插件的支持,如果裝有第三方防火牆且不需要用ICS方式共享上網,完全可以禁用掉。
Application Management【禁用】
為通過組策略部署的軟件處理安裝、刪除以及枚舉請求。如果該服務被禁用,則用戶將不能安裝、刪除或枚舉通過組策略部署的軟件。如果此服務被禁用,則直接依賴於它的所有服務都將無法啟動。
該服務默認的運行方式為手動,該功能主要適用於大型企業環境下的集中管理,因此家庭用戶可以放心禁用該服務。
Ati External Event Utility【手動】
裝了ATI顯卡驅動的就會有這個進程,建議手動。
Background Intelligent Transfer Service【手動】
使用空閒網絡帶寬在後台傳送文件。如果該服務被禁用,則依賴於 BITS 的任何應用程序(如 Windows Update 或 MSN Explorer)將無法自動下載程序和其他信息。
這個服務的主要用途還是用於 進行WindowsUpdate或者自動更新,如果是採用更新包來更新的話,完全可以禁用。
Base Filtering Engine【禁用】【待測試結果】
基本篩選引擎(BFE)是一種管理防火牆和 Internet 協議安全(IPsec)策略以及實施用戶模式篩選的服務。停止或禁用 BFE 服務將大大降低系統的安全。還將造成 IPsec 管理和防火牆應用程序產生不可預知的行為。
同樣為系統防火牆,VPN以及IPsec提供依賴服務,同時也是系統安全方面的服務,如果使用第三方VPN撥號軟件並且不用系統的防火牆以及ICS共享上網,為了系統資源,關閉它吧,否則就別動它。
BitLocker Drive Encryption Service【禁用】
BDESVC 承載 BitLocker 驅動器加密服務。BitLocker 驅動器加密為操作系統提供安全啟動保障,並為 OS、固定卷和可移動卷提供全卷加密功能。使用此服務,BitLocker 可以提示用戶執行與已安裝卷相關的各種操作,並自動解鎖卷而無需用戶交互。此外,它還會將恢復信息存儲至 Active Directory (如果這種方法可用並且需要這樣做),並確保使用最近的恢復證書。停止或禁用該服務可以防止用戶使用此功能。
該服務的默認運行方式是手動,如果你沒有使用BitLocker設備,該功能就可以放心禁用。
Block Level Backup Engine Service【手動】
執行塊級備份和恢復的引擎。估計是和備份恢復方面用的服務,無任何依賴關係,默認是手動,也從來沒有看他啟動過。就放那吧,不用管了。
Bluetooth Support Service【禁用】
Bluetooth 服務支持發現和關聯遠程 Bluetooth 設備。停止或禁用此服務可能導致已安裝的 Bluetooth 設備無法正確操作,還會阻止發現和關聯新設備。
該服務的默認運行方式是手動,如果你沒有使用藍牙設備,該功能就可以放心禁用。
Certificate Propagation【禁用】
為智能卡提供證書。該服務的默認運行方式是手動。如果你沒有使用智能卡,那麼可以放心禁用該服務。
CNG Key Isolation【手動】
CNG 密鑰隔離服務宿主在 LSA 進程中。如一般原則所要求,該服務為私鑰和相關加密操作提供密鑰進程隔離。該服務在與一般原則要求相一致的安全進程中存儲和使用生存期長的密鑰。如果 Wired AutoConfig/WLAN AutoConfig 兩個服務被打開,而且使用了 EAP(ExtensibleAuthentication Protocol),那麼這個服務將被使用,建議不使用自動有線網絡配置和無線網絡的可以關掉。
COM+ Event System【自動】
支持系統事件通知服務 (SENS),此服務為訂閱的組件對像模型 (COM) 組件提供自動分佈事件功能。如果停止此服務,SENS 將關閉,而且不能提供登錄和註銷通知。
如果禁用此服務,顯式依賴此服務的其他服務都將無法啟動。
一個很原始的古老服務,該服務的默認運行方式為自動,這是一個重要的系統服務,設為手動也會自動運行,設為禁用好像也沒什麼影響,但是日誌中會出現大量的錯誤。
我們最好不要亂動。
COM+ System Application【手動】
管理基於組件對像模型 (COM+) 的組件的配置和跟蹤。如果停止該服務,則大多數基於COM+ 的組件將不能正常工作。如果禁用該服務,則任何明確依賴它的服務都將無法啟動。搞開發的比較清楚,以前的COM+程序甚至IIS/.NET中的應用都會用到這個服務。
只要不設置為禁用就行了,基本上也是很少運行的服務。
Computer Browser【禁用】
維護網絡上計算機的更新列表,並將列表提供給計算機指定瀏覽。如果服務停止,列表不會被更新或維護。如果服務被禁用,任何直接依賴於此服務的服務將無法啟動。該服務的默認運行方式為自動,不過如果你沒有使用局域網,這項服務可以設為禁用。就算要在局域網內使用,也只設為手動,因為說不准什麼時候會要用上,用的時候它會自個啟動。
Credential Manager【手動】
為用戶、應用程序和安全服務包提供憑據的安全存儲和檢索。
該服務的默認運行方式是手動,建議保持默認。
Cryptographic Services【自動】
提供四種管理服務: 目錄數據庫服務,用於確認 Windows 文件的簽名和允許安裝新程序;受保護的根服務,用於從該計算機中添加與刪除受信任根證書頒發機構的證書;自動根證書更新服務,用於從 Windows Update 中檢索根證書和啟用 SSL 等方案;密鑰服務,用於協助註冊此計算機以獲取證書。如果此服務已停止,這些管理服務將無法正常運行。如果此服務已禁用,任何明確依賴它的服務將無法啟動。維護和管理系統的所有證書,密鑰以及安全數據庫。另外訪問一些網站所需要的服務,比如微軟的網站,WindowsUpdate,或者DRM的網站,很多時候它會提供和確認Windows文件的簽名信息。
強烈建議也是必須不能去動它,永遠別想禁用這個服務。
DCOM Server Process Launcher【自動】
DCOMLAUNCH 服務可啟動響應對像激活請求的 COM 和 DCOM 服務器。如果此服務停止或停用,則使用 COM 或 DCOM 的程序將無法正常工作。強烈建議您運行DCOMLAUNCH 服務。該服務的默認運行方式是自動,最好不要亂動。以前的DCOM服務,也就是遠程服務,是比COM+更基本的服務,看看註冊表就知道Windows系統中有多少DCOM組件,雖然禁用也沒什麼問題,但是臨時用到的設為手動的服務會無法自動啟動,而且任務欄的圖標也會消失不見,所以最好不要修改這個選項。
Desktop Window Manager Session Manager【自動】
提供桌面窗口管理器啟動和維護服務Aero風格必須的,所有AeroGlass和Flip3D效果均依賴這個服務。
如果喜歡這個風格就要設為自動,否則就禁用吧。
DHCP Client【自動】
為此計算機註冊並更新 IP 地址。如果此服務停止,計算機將不能接收動態 IP 地址和DNS 更新。如果此服務被禁用,所有明確依賴它的服務都將不能啟動。
該服務的默認運行方式是自動,如果是手動指定的IP,完全可以禁用。
Diagnostic Policy Service【禁用】
診斷策略服務啟用了 Windows 組件的問題檢測、疑難解答和解決方案。如果該服務被停止,診斷將不再運行。
該服務的默認運行方式是自動,Vista或IE7有時會彈出對話框問你是否需要讓它幫忙找到故障的原因,只有1%的情況下它會幫忙修復Internet斷線的問題,建議禁用。
Diagnostic Service Host【禁用】
診斷服務主機被診斷策略服務用來承載需要在本地系統上下文中運行的診斷。如果停止該服務,則依賴於該服務的任何診斷將不再運行。
這就是幫上面Diagnostic Policy Service 做具體事情的服務,會隨著上面的服務啟動,可以一起禁用。
Diagnostic System Host【禁用】
診斷系統主機被診斷策略服務用來承載需要在本地系統上下文中運行的診斷。如果停止該服務,則依賴於該服務的任何診斷將不再運行。
基本和Diagnostic Policy Service/Diagnostic Service Host是同類,可以一起禁用。
Disk Defragmenter【手動】
提供磁盤碎片整理功能。
該服務的默認運行方式是手動,建議保持默認。
Distributed Link Tracking Client【禁用】
維護某個計算機內或某個網絡中的計算機的 NTFS 文件之間的鏈接。
該服務的默認運行方式是自動,不過這個功能一般都用不上,完全可以放心禁用。
Distributed Transaction Coordinator【手動】
協調跨多個數據庫、消息隊列、文件系統等資源管理器的事務。如果停止此服務,這些事務將會失敗。如果禁用此服務,顯式依賴此服務的其他服務將無法啟動。
很多應用以及SQL,ExchangeBiztalk等服務器軟件都依賴這個服務,可以不啟動它,但不要禁用它,建議手動。
DNS Client【禁用】【待測試結果】
DNS 客戶端服務(dnscache)緩存域名系統(DNS)名稱並註冊該計算機的完整計算機名稱。
如果該服務被停止,將繼續解析 DNS 名稱。然而,將不緩存DNS 名稱的查詢結果,且不註冊計算機名稱。如果該服務被禁用,則任何明確依賴於它的服務都將無法啟動。該服務的默認運行方式是自動,如果是在域的環境中要設置為自動,但是這個服務可以洩露你瀏覽過哪些網站,所以一般用戶出於安全考慮,禁用了吧。
Encrypting File System (EFS)【手動】
提供用於在 NTFS 文件系統捲上存儲加密文件的核心文件加密技術。如果停止或禁用此服務,則應用程序將無法訪問加密的文件。
該服務的默認運行方式是手動,建議保持默認。
Extensible Authentication Protocol【手動】
可擴展的身份驗證協議(EAP)服務在以下情況下提供網絡身份驗證: 802.1x 有線和無線、VPN 和網絡訪問保護(NAP)。EAP 在身份驗證過程中也提供網絡訪問客戶端使用的應用程序編程接口(API),包括無線客戶端和 VPN 客戶端。如果禁用此服務,該計算機將無法訪問需要 EAP 身份驗證的網絡。如果禁用此服務,該計算機將無法訪問
需要EAP身份驗證的網絡。
不用802.1x認證、無線網絡或VPN可以不啟動它,不要禁用它,建議保持手動。
Function Discovery Provider Host【禁用】
FDPHOST 服務承載功能發現(FD)網絡發現提供程序。這些 FD 提供程序為簡單服務發現協議(SSDP)和 Web 服務發現(WS-D)協議提供網絡發現服務。使用 FD 時停止或禁用 FDPHOST 服務將禁用這些協議的網絡發現。當該服務不可用時,使用 FD 和依靠這些發現協議的網絡服務將無法找到網絡服務或資源。
PnP-X和SSDP相關,如果無相關設備就禁用了吧。
Function Discovery Resource Publication【禁用】
發佈該計算機以及連接到該計算機的資源,以便能夠在網絡上發現這些資源。如果該服務被停止,將不再發佈網絡資源,網絡上的其他計算機將無法發現這些資源。
PnP-X和SSDP相關,如果無相關設備就關了吧。
Group Policy Client【自動】
該服務負責通過組策略組件應用管理員為計算機和用戶配置的設置。如果停止或禁用該服務,將無法應用設置,並且將無法通過組策略管理應用程序和組件。如果停止或禁用該服務,依賴於組策略的任何組件或應用程序都將無法正常運行。
系統重要服務,保持自動不變。
Health Key and Certificate Management【手動】
為網絡訪問保護代理(NAPAgent)提供 X.509 證書和密鑰管理服務。使用 X.509 證書的強制技術在沒有此服務的情況下可能無法正常工作推測是NAP的一個服務,其中提到要實現一個HealthRegistrationAuthority機制,默認手動即可。
HomeGroup Provider【禁用】
執行與主組的配置和維護相關的網絡任務。如果停止或禁用此服務,您的計算機將無法檢測到其他主組,且您的主組可能無法正常工作。建議您保持此服務的運行狀態。
如果你不使用家庭群組來共享圖片視頻及文檔,那麼該服務可以禁用。
Human Interface Device Access【手動】
啟用對智能界面設備(HID)的通用輸入訪問,它激活並保存鍵盤、遠程控制和其它多媒體設備上的預先定義的熱按鈕。如果此服務被終止,由此服務控制的熱按鈕將不再運行。如果此服務被禁用,任何依賴它的服務將無法啟動。
如果你不想你機器或筆記本鍵盤上面的那些特別的附加按鍵起作用、不用遊戲手柄之類,可以禁用這個服務。
IKE and AuthIP IPsec Keying Modules【禁用】
IKEEXT 服務托管 Internet 密鑰交換(IKE)和身份驗證 Internet 協議(AuthIP)鍵控模塊。這些鍵控模塊用於 Internet 協議安全(IPSec)中的身份驗證和密鑰交換。停止或禁用 IKEEXT 服務將禁用與對等計算機的IKE/AuthIP 密鑰交換。通常將 IPSec 配置為使用 IKE 或 AuthIP,因此停止或禁用 IKEEXT 服務將導致 IPSec 故障並且危及系統的安全。強烈建議運行 IKEEXT 服務。
主要是針對VPN等網絡環境的進行認證。不用VPN或用第三方VPN撥號的話可以禁用。
Interactive Services Detection【手動】
啟用交互式服務的用戶輸入的用戶通知,這樣當交互式服務創建的對話框出現時可以訪問這些對話框。如果此服務已停止,將不再有新的交互式服務對話框通知,而且可能再也無法訪問交互式服務對話框。如果此服務已禁用,則不再有新的交互式服務對話框通知,也無法訪問這些對話框。
我也不清楚什麼算交互式服務,默認也是手動,保持默認吧。
Internet Connection Sharing (ICS)【禁用】
為家庭和小型辦公網絡提供網絡地址轉換、尋址、名稱解析和/或入侵保護服務。該服務的默認運行方式是禁用,如果你不打算讓這台計算機充當ICS主機,那麼該服務可以禁用,否則需要啟用。
IP Helper【禁用】
在 IPv4 網絡上提供自動的 IPv6 連接。如果停止此服務,則在計算機連接到本地 IPv6 網絡時,該計算機將只具有 IPv6 連接。主要是提供IPv6的支持,說白了就是讓IPv4和IPv6相互兼容,現在的情況下不是特別需要,其實設置成禁用也無妨。
IPsec Policy Agent【禁用】
Internet 協議安全(IPSec)支持網絡級別的對等身份驗證、數據原始身份驗證、數據完整性、數據機密性(加密)以及重播保護。此服務強制執行通過 IP 安全策略管理單元或命令行工具 "netsh ipsec" 創建的 IPSec 策略。停止此服務時,如果策略需要連接使用 IPSec,可能會遇到網絡連接問題。同樣,此服務停止時,Windows 防火牆的遠程管理也不再可用。此服務強制執行通過 IP 安全策略管理單元或命令行工具 "netshipsec" 創建的 IPSec策略。停止此服務時,如果策略需要連接使用 IPSec,可能會遇到網絡連接問題。同樣,此服務停止時,Windows 防火牆的遠程管理也不再可用。
某些公司的網絡環境要求必須打開,它提供一個TCP/IP網絡上客戶端和服務器之間端到端的安全連接。其他的情況建議設置成禁用。
KtmRm for Distributed Transaction Coordinator【手動】
協調分佈式事務處理協調器(MSDTC)和內核事務管理器(KTM)之間的事務。如果不需要,建議保持該服務的停止狀態。如果需要,MSDTC 和 KTM 將自動啟動該服務。
如果此服務已禁用,任何與內核資源管理器交互的 MSDTC 事務將失敗,並且任何顯式依賴它的服務將無法啟動。
協調 MSDTC 和核心事務管理器(KTM)之間的事務。Vista提供的另外一種事務服務,對開發人員來說是比較有用,對於一般的用戶或者非開發人員來說,設置成手動。
Link-Layer Topology Discovery Mapper【手動】
創建網絡映射,它由 PC 和設備拓撲(連接)信息以及說明每個 PC 和設備的元數據組成。如果禁用此服務,則網絡映射將不能正常工作。
應該是支持LLTD(LinkLayerTopologyDiscovery) 技術,可以精確地顯示支持LLTD的設備在網絡結構中的位置,比如Vista的無線地圖 ,保持默認手動。
Microsoft .NET Framework NGEN v2.0.50727_X86【手動】
Microsoft .NET Framework NGEN
NET開發人員都知道 NGEN的用法,保持默認的手動即可,以後會有很多基於.NET FX3的應用,那麼這個服務會有用的。
Microsoft iSCSI Initiator Service【禁用】
管理從這台計算機到遠程 iSCSI 目標設備的 Internet SCSI (iSCSI)會話。如果該服務已停止,則該計算機將無法登錄或訪問 iSCSI 目標設備。如果該服務已禁用,則所有顯式依賴於該服務的服務將不會啟動。
如果本機沒有iSCSI設備也不需要連接和訪問遠程iSCSI設備,設置成禁用。
Microsoft Software Shadow Copy Provider【禁用】
管理卷影復***務製作的基於軟件的卷影副本。如果該服務被停止,將無法管理基於軟件的卷影副本。如果該服務被禁用,任何依賴它的服務將無法啟動。
卷影拷貝,如果不需要就可以設為禁用,一般用戶基本都不會用到。
Multimedia Class Scheduler【自動】
基於系統範圍內的任務優先級啟用工作的相對優先級。這主要適用於多媒體應用程序。如果此服務停止,個別任務將使用其默認的優先級。主要是針對一些多媒體應用的音/視頻流設置優先級,禁用可能會導致聲卡功能出現問題,建議打開這個服務,設成手動一般也會自動啟動。
Net.Tcp Port Sharing Service【禁用】
提供通過 net.tcp 協議共享 TCP 端口的功能。
WCF要用的,一般用戶和非開發人員,還是禁用就行了。
Netlogon【手動】
為用戶和服務身份驗證維護此計算機和域控制器之間的安全通道。如果此服務被停用,計算機可能無法驗證用戶和服務身份並且域控制器無法註冊DNS 記錄。如果此服務被禁用,任何依賴它的服務將無法啟動。
登陸活動目錄時,和域服務通訊驗證的一個服務,一般驗證通過之後,域服務器會註冊你的DNS記錄,推送軟件補丁和策略等等,登陸域會用到它。工作組環境可以設為禁用。
Network Access Protection Agent【手動】
網絡訪問保護(NAP)代理服務收集和管理網絡上客戶端計算機的健康信息。NAP 代理收集的信息用於確保客戶端計算機具有所需的軟件和設置。如果客戶端計算機與健康策略不兼容,則可以為其提供受限的網絡訪問權限,直至更新其配置。根據健康策略的配置,可能自動更新客戶端計算機,以便用戶可以迅速重新獲取完全網絡訪問權限,無須手動更新他們的計算機。
在客戶端計算機上啟用網絡訪問保護(NAP)功能,這是NAP架構中的客戶端,默認設置手動即可。
Network Connections【手動】
管理「網絡和撥號連接」文件夾中對象,在其中您可以查看局域網和遠程連接。當你點擊網絡和撥號連接時這個服務就開始工作,主要是獲得局域網和遠程連接的對象
,只要你聯網這個服務就會啟動。不要關閉它。
Network List Service【手動】
識別計算機已連接的網絡,收集和存儲這些網絡的屬性,並在更改這些屬性時通知應用程序。
這個服務是列舉現有的網絡,展示目前的連接狀態。關閉它會導致網絡不正常,所以不要去動它。
Network Location Awareness【自動】
收集和存儲網絡的配置信息,並在此信息被修改時向程序發出通知。如果停止此服務,則配置信息可能不可用;如果禁用此服務,則顯式依賴此服務的所有服務都將無法啟動。就是NLA,能夠很好的支持和標示多網卡,或者是你從家庭、個人、公司的網絡中進行切換和變化時,給你提供增強的功能,大多數情況會隨著
NetworkConnections自動啟動。
和XP的NLA不同,關閉它網絡正常但是會提示沒插網線,最好別去動它。
Network Store Interface Service【自動】
此服務向用戶模式客戶端發送網絡通知(例如,添加/刪除接口等)。停止此服務將導致丟失網絡連接。如果禁用此服務,則顯式依賴此服務的所有其他服務都將無法啟動。
這是支持NLA的一個服務,比如保存每個網絡的 Profile,所以它的運行狀態會和NLA相同,最好別去動它。
Offline Files【禁用】
脫機文件服務在脫機文件緩存中執行維護活動,響應用戶登錄和註銷事件,實現公共 API 的內部部分,並將相關的事件分配給關心脫機文件活動和緩存更改的用戶。
脫機文件服務,使用這個功能系統會將網絡上的共享內容在本地進行緩存,可以禁用。
Peer Name Resolution Protocol【手動】
使用對等名稱解析協議(PNRP)在 Internet 上啟用無服務器對等名稱解析。如果禁用該功能,則某些對等應用程序和協作應用程序(如遠程協助)可能無法運行。
如果你不嘗試WCF的P2P功能或開發,那麼連同下面兩個服務都可以禁用。
Peer Networking Grouping
Peer Networking Identity Manager
Performance Logs & Alerts【手動】
性能日誌和警報根據預配置的計劃參數從本地或遠程計算機收集性能數據,然後將該數據寫入日誌或觸發警報。如果停止此服務,將不收集性能信息。如果禁用此服務,則明確依賴它的所有服務將無法啟動。
EventLog和任務調度器等多個服務會用到它,個人認為它也是比較耗費資源的,但不建議設置成禁用,手動即可。
Plug and Play【自動】
使計算機在極少或沒有用戶輸入的情況下能識別並適應硬件的更改。終止或禁用此服務會造成系統不穩定。
即插即用,最基本的服務之一,想關也關不了。
PnP-X IP Bus Enumerator【禁用】
PnP-X 總線枚舉器服務管理虛擬網絡總線。該服務使用 SSDP/WS 發現協議來發現網絡連接設備並使其存在於 PnP 中。如果停止或禁用此服務,則NCD 設備將不會繼續保持在 PnP 中。所有基於 pnpx 的方案都將停止運行。PnP-X 總線枚舉服務器-Windows ConnectNow(WCN),即微軟網絡和裝置平台的組件之一,它是即插即用
的擴展,支持某些聯網的智能家電裝置(比如能聯網的電飯鍋、冰箱)連接到你的 PC上面。
目前還用不上, 禁用它!
PNRP Machine Name Publication Service【手動】
此服務使用對等名稱解析協議發佈計算機名稱。配置是通過 Netsh 上下文「p2p pnrp peer」管理的。
這個是用來對P2P網絡中發佈服務器進行命名解析的,一般不需要它。默認即可。
Portable Device Enumerator Service【禁用】
強制可移動大容量存儲設備的組策略。使應用程序(如 Windows Media Player 和圖像導入嚮導)能夠使用可移動大容量存儲設備傳輸和同步內容。
如不需要同步建議關閉。
Power【自動】
管理電源策略和電源策略通知傳遞。
該服務的默認運行方式是自動,保持默認。
Print Spooler【禁用】
將文件加載到內存供稍後打印
不用多說了,有打印機(包括虛擬的)就開,沒有就關。
Problem Reports and Solutions Control Panel Support【禁用】
此服務為查看、發送和刪除「問題報告和解決方案」控制面板的系統級問題報告提供支持。
開了它基本也解決不了你計算機出的問題。禁用吧。
Program Compatibility Assistant Service【自動】
此服務為程序兼容性助手(PCA)提供支持。PCA 監視由用戶安裝和運行的程序,並檢測已知兼容性問題。如果停止此服務,PCA 將無法正常運行。
如果你使用到 Program CompatibilityAssistant或者需要將你的程序設置成兼容模式運行,比如運行在Win98 或 Windows2000的方式下,就修改成自動,強烈建議設置為自動。
Protected Storage【手動】
為敏感數據(如密碼)提供保護存儲,以防止未授權的服務、進程或用戶訪問。
2000/XP流傳 下來的服務,儘管用處不大,但為了安全還是保留著吧,禁用或手動均可。
Quality Windows Audio Video Experience【禁用】
優質 Windows 音頻視頻體驗(qWave)是用於 IP 家庭網絡上的音頻視頻***流應用程序的網絡平台。通過確保 AV 應用程序的網絡服務質量(QoS),qWave 增強了 AV 流的性能和可靠性。它提供了許可控制機制、運行時監視和實施、應用程序反饋以及流量優先順序。
主要用於改善和加強IP網絡上的音頻視頻流的傳輸和播放質量,控制流量,個人感覺這個不起什麼作用,支持這樣技術的網絡服務也不多。還是系統資源比較重要,禁用它。
Remote Access Auto Connection Manager【手動】
只要程序引用遠程 DNS 或 NetBIOS 名稱或地址,就創建一個到遠程網絡的連接。一般ADSL拔號和VPN接入都會用到這個服務。
如果設置成禁用,就建不了連 接了。還是手動比較好。
Remote Access Connection Manager【手動】
管理從這台計算機到 Internet 或其他遠程網絡的撥號和虛擬專用網絡(VPN)連接。如果禁用該項服務,則明確依賴該服務的任何服務都將無法啟動。
創建連接的時候使用, ADSL/VPN/其他什麼撥號網絡都會用到這個服務。關了的話就不能上網了,保持默認。
Remote Procedure Call (RPC)【自動】
RPCSS 服務是 COM 和 DCOM 服務器的服務控制管理器。它執行 COM 和 DCOM 服務器的對象激活請求、對像導出程序解析和分佈式垃圾收集。如果此服務被停用或禁用,則使用 COM 或 DCOM 的程序將無法正常工作。強烈建議您讓 RPCSS 服務運行別動這個,系統重要服務。
Remote Procedure Call (RPC) Locator【手動】
在 Windows 2003 和 Windows 的早期版本中,遠程過程調用(RPC)定位器服務可管理 RPC 名稱服務數據庫。在 Windows Vista 和 Windows 的更新版本中,此服務不提供任何功能,但可用於應用程序兼容性。
配合RPC的服務,可以設置手動,但不建議設置成禁用。
Remote Registry【禁用】
使遠程用戶能修改此計算機上的註冊表設置。如果此服務被終止,只有此計算機上的用戶才能修改註冊表。如果此服務被禁用,任何依賴它的服務將無法啟動。
家庭個人用戶最好禁用 此服務,公司管理就需要打開了。
Routing and Remote Access【禁用】
在局域網以及廣域網環境中為企業提供路由服務。
提供路由服務的。不用就關。
RPC Endpoint Mapper【自動】
解析 RPC 接口標識符以傳輸端點。如果此服務被停止或禁用,使用遠程過程調用(RPC)服務的程序將無法正常運行。
該服務的默認運行方式是自動,不要去改動它。
Secondary Logon【禁用】
在不同憑據下啟用啟動過程。如果此服務被停止,這種類型的登錄訪問將不可用。如果此服務被禁用,任何明確依賴它的服務都將不能啟動。
允許一台機器同時有兩個用戶登錄,個人 應用基本不需要,禁用。
Secure Socket Tunneling Protocol Service【手動】
提供使用 VPN 連接到遠程計算機的安全套接字隧道協議(SSTP)的支持。如果該服務被禁用,則用戶將無法使用 SSTP 訪問遠程服務器。
這個服務主要是VPN連接服務的,如果用 第三方VPN客戶端,可以關閉,但是RemoteAccessConnectionManager這個服務依賴這個服務,還是別動吧。
Security Accounts Manager【自動】
啟動此服務將向其他服務發出信號: 安全帳戶管理器(SAM)已準備就緒,可以接受請求。禁用此服務將導致在 SAM 準備就緒時,無法通知系統中的其他服務,從而可能導致這些服務無法正確啟動。不應禁用此服務。禁 用此服務將導致在 SAM 準備就緒時,無法通知系統中的其他服務,從而可能導致這些服 務無法正確啟動。不應禁用此服務。
系統的安全賬戶管理服務,關了就不能添加用戶,修改 用戶密碼等用戶操作了,建議默認別動它。
Security Center【自動】
WSCSVC(Windows 安全中心)服務監視並報告計算機上的安全健康設置。健康設置包括防火牆(打開/關閉)、防病毒軟件(打開/關閉/過期)、反間諜軟件(打開/關閉/過期)、Windows Update(自動/手動下載並安裝更新)、用戶帳戶控制(打開/關閉)以及 Internet 設置(推薦/不推薦)。該服務為獨立軟件供應商提供 COM API 以便向安全中心服務註冊並記錄其產品的狀態。操作中心(AC) UI 使用該服務在 AC 控制面板中提供 systray 警報和安全健康狀況的圖形視圖。網絡訪問保護(NAP)使用該服務向 NAP 網絡策略服務器報告客戶端的安全健康狀況,用於確定網絡隔離。該服務還有一個公用API,該 API 允許外部客戶以編程方式檢索系統的聚合安全健康狀況。
Win7已經將原有的SecurityCenter 更改為ActionCenter,包含對十大Windows功能的提示,建議保持默認。
Server【禁用】
支持此計算機通過網絡的文件、打印、和命名管道共享。如果服務停止,這些功能不可用。如果服務被禁用,任何直接依賴於此服務的服務將無法啟動。
如果不需要在網絡上共享什麼東西就可以禁用。
Shell Hardware Detection【禁用】
為自動播放硬件事件提供通知。
對於自動播放的設備或硬件提供通知,如果你不喜歡自動播放功能,那麼設置成手動或禁用,這樣你新插入一個U盤,可能系統沒有任何提示。
Smart Card【禁用】
管理此計算機對智能卡的取讀訪問。如果此服務被終止,此計算機將無法取讀智能卡。如果此服務被禁用,任何依賴它的服務將無法啟動。
SmartCard 服務,撥入公司網絡、連接VPN 等所必需的,如果你沒有使用SmartCard,建議設置成禁用。
Smart Card Removal Policy【禁用】
允許系統配置為移除智能卡時鎖定用戶桌面如果希望在用戶拿走智能卡之後計算機鎖定, 那麼打開這個服務;其他情況下設置成手動或禁用。
SNMP Trap【手動】
接收本地或遠程簡單網絡管理協議 (SNMP) 代理程序生成的陷阱消息並將消息轉發到此計算機上運行的 SNMP 管理程序。如果此服務被停用,此計算機上基於 SNMP的程序將不會接收 SNMP 陷阱消息。如果此服務被禁用,任何依賴它的服務將無法啟動。
允許你的 機器處理簡單網絡管理協議,很多網管協議是基於SNMP的。不是網管的話建議禁用。
Software Protection【自動】
SoftwareProtection 啟用 Windows 和 Windows 應用程序的數字許可證的下載、安裝和實施。如果禁用該服務,操作系統和許可的應用程序可能以縮減功能模式運行。負責win7系統的License管理 和驗證,以及提供接口/API服務供Windows系統或其他應用程序使用。Win7的新增特性均會使用這個服務,如果設置成禁用可能會激活win7的保護功能,導致系統的部分功能不可用。
強烈建議開啟設為自動。
SPP Notification Service【手動】
提供軟件授權激活和通知。
該服務的默認運行方式是手動,保持默認。
SSDP Discovery【禁用】
發現了使用 SSDP 發現協議的網絡設備和服務,如 UPnP 設備。同時還公告了運行在本地計算機上的 SSDP 設備和服務。如果停止此服務,基於SSDP 的設備將不會被發現。如果禁用此服務,任何顯式依賴於它的服務都將無法啟動。
該服務在網絡中搜索使用了 SSDP發現協議的一些設備,比如一些非即插即用的設備,如果沒有相關設備,可以禁用它。
Superfetch【自動】
維護和提高一段時間內的系統性能。
毫無疑問,這是Vista最好的功能之一,可以維護和提高系統的性能,儘管效果不明顯,但沒有理由設置成其他的選項。
System Event Notification Service【自動】
監視系統事件並通知訂戶這些事件的 COM+ 事件系統。
SENS提供了一個唯一的系統追蹤、通知的機制,使用於系統的登陸、設備連接、網絡連接、電源和內部事件的訂閱及通知, 不建議設置成禁用,保持自動不變。
Tablet PC Input Service【禁用】
啟用 Tablet PC 筆和墨跡功能非TablePC及不使用手寫板就可以禁用它。
Task Scheduler【自動】
使用戶能在此計算機上配置和制定自動任務的日程。如果此服務被終止,這些任務將無法在 日程時間裡運行。如果此服務被禁用,任何依賴它的服務將無法啟動。已經不單是以前操作系統的計劃任務調度管理器了,win7和第三方的應用都會用到,該服務無法被禁用。
TCP/IP NetBIOS Helper【禁用】
提供 TCP/IP (NetBT) 服務上的 NetBIOS 和網絡上客戶端的 NetBIOS 名稱解析的支持,從而使用戶能夠共享文件、打印和登錄到網絡。如果此服務被停用,這些功能可能不可用。如果此服務被禁用,任何依賴它的服務將無法啟動。
主要是支持 NetBIOS 名稱的解 析,使得你可以在計算機之間進行文件和打印機共享、網絡登錄。不需要可禁用。
Telephony【手動】
提供電話服務 API (TAPI)支持,以便各程序控制本地計算機上的電話服務設備以及通過LAN 同樣運行該服務的服務器上的設備。
為應用程序提供 TAPI 的支持,很多時候這個服務會自己啟動。保持默認。
Themes【自動】
為用戶提供使用主題管理的經驗。
保持默認自動。
Thread ordering Server【手動】
提供特定期間內一組線程的排序執行。
保持手動。
TPM Base Services【禁用】
允許訪問受信任的平台模塊(TPM),該模塊向系統組件和應用程序提供基於硬件的加密服務。如果此服務已停止或禁用,則應用程序將無法使用 TPM 保護的密鑰。
TPM是Trusted Platform Module的縮寫,TPM平台會提供基於硬件的加密服務,如果關閉服務,那麼win7 或應用程序可能無法訪問或使用加密的密鑰,可以設置成手動,如果你沒有使用帶TPM模塊 的計算機,可以禁用掉。
UPnP Device Host【手動】
允許 UPnP 設備宿主在此計算機上。如果停止此服務,則所有宿主的 UPnP 設備都將停止工作,並且不能添加其他宿主設備。如果禁用此服務,則任何顯式依賴於它的服務將都無法啟動。
這是系統中通用即插即用的設備的宿主程序,它將作為通用即插即用的設備和操作 系統通訊和工作的主體,不建議禁用,手動即可。
User Profile Service【自動】
此服務負責加載和卸載用戶配置文件。如果已停止或禁用此服務,用戶將無法再成功登錄或註銷,應用程序在獲取用戶數據時可能會出問題,而且為接收配置文件事件通知註冊的組件將無法接收這些通知。
建議不要動它,否則會麻煩。
Virtual Disk【手動】
提供用於磁盤、卷、文件系統和存儲陣列的管理服務。
提供存儲設備軟件卷和硬件卷的管理, 不要將其設置成禁用。
Volume Shadow Copy【手動】
管理並執行用於備份和其它目的的卷影複製。如果此服務被終止,備份將沒有卷影複製,並且備份會失敗。如果此服務被禁用,任何依賴它的服務將無法啟動。
卷影複製,在win7中 和備份功能一起被調用,不建議設置成禁用。
WebClient【手動】
使基於 Windows 的程序能創建、訪問和修改基於 Internet 的文件。如果此服務被停止,這些功能將不可用。如果此服務被禁用,則明確依賴該服務的任何服務都將無法啟動。
簡單的說如果你不需要Web目錄或類似功能,就可以禁用它。
Windows Audio【自動】
管理基於 Windows 的程序的音頻。如果此服務被停止,音頻設備和效果將不能正常工作。如果此服務被禁用,任何依賴它的服務將無法啟動除非你不想讓電腦發聲,否則就要自動啟動它。
Windows Audio Endpoint Builder【自動】
管理 Windows 音頻服務的音頻設備。如果此服務被停止,音頻設備和效果將不能正常工作。如果此服務被禁用,任何依賴它的服務將無法啟動除非你不想讓電腦發聲,否則就要自動啟動它。
Windows Backup【手動】
提供 Windows 備份和還原功能。
Windows備份和版本恢復功能,一直都不好使,可以禁用。
Windows Biometric Service【禁用】
Windows 生物識別服務使客戶端應用程序能夠捕獲、比較、操縱和存儲生物特徵數據,而無需直接訪問任何生物識別硬件或示例。該服務宿主在某個特權 SVCHOST 進程中。
該服務的默認運行方式是手動,如果你沒有使用生物識別設備,如指紋識別系統,該功能就可以放心禁用,否則保持默認。
Windows CardSpace【禁用】
安全啟用數字標識符的創建、管理和公開。
像 SmartCard一樣的個人標識管理,.NET Framework 3.0提供的一個WCF編程模型。一般用戶可以禁用。
Windows Color System【手動】
WcsPlugInService 服務承載第三方 Windows 顏色系統顏色設備模型和 gamut 映射模型插件模塊。這些插件模塊是 Windows 顏色系統基線顏色設備和 gamut 映射模型的特定於供應商的擴展。停止或禁用 WcsPlugInService 服務將禁用此擴展功能,並且 Windows 顏色系統將使用其基線模型處理過程,而不是供應商所需的處理過程。這可能導致顏色顯示不正確。
色彩管理模塊,win7支持外掛的色彩管理。默認即可。
Windows Connect Now - Config Registrar【手動】
WCNCSVC 承載 Windows 立即連接配置,該配置是 Microsoft 執行的受 Wi-Fi 保護的設置(WPS)協議。該配置用於配置訪問點(AP)或 Wi-Fi 設備的無線 LAN 設置。
根據需要有計劃地啟動該服務。
作為註冊器,為註冊人頒發網絡憑據。如果禁用該服務,則 Windows 立即連接 - 配置註冊器將不能正常運行。默認即可。
Windows Defender【禁用】
保護不受間諜軟件和可能不需要的軟件的影響掃瞄計算機以找出可能不需要的軟件,設置掃瞄,並獲取最新可能不需要軟件定義。可以加 強安全,防範木馬和一些惡意程序,最主要的是免費。不需要可以禁用。
Windows Driver Foundation - User-mode Driver Framework【自動】
管理用戶模式的驅動程序主機進程。
管理用戶模式驅動的主進程,如果禁用,系統會出現很多問題,保持默認即可。
Windows Error Reporting Service【禁用】
允許在程序停止運行或停止響應時報告錯誤,並允許提供現有解決方案。還允許為診斷和修復服務生成日誌。如果此服務被停止,則錯誤報告將無法正確運行,而且可能不顯示診斷服務和修復的結果。
沒人喜歡錯誤,對你和微軟而言,錯誤報告傳送過去都沒什麼用。禁用它。
Windows Event Collector【手動】
此服務將管理對支持 WS-Management 協議的遠程源中事件的永久訂閱。這包括 Windows Vista 事件日誌、硬件以及啟用 IPMI 的事件源。該服務將轉發的事件存儲在本地活動日誌中。如果停止或禁用此服務,將無法創建事件訂閱,並且無法接受轉發的事件。
這個主要是性能收集分析和系統監控中的一些功能使用,也是Vista新的事件管理工具的支持服務。默認即可。
Windows Event Log【手動】
此服務管理事件和事件日誌。它支持日誌記錄事件、查詢事件、訂閱事件、歸檔事件日誌以及管理事件元數據。它可以用 XML 和純文本兩種格式顯示事件。停止該服務可能危及系統的安全性和可靠性。
Win7和其他系統程序經常會用到,這個不是必須的服務,建議設置成手動。
Windows Firewall【禁用】
Windows 防火牆通過阻止未授權用戶通過 Internet 或網絡訪問您的計算機來幫助保護計算機。不用多說什麼了。如果不需要就禁用。
Windows Font Cache Service【手動】
通過緩存常用字體數據優化應用程序的性能。如果尚未運行該服務,則應用程序將啟用該服務。也可以禁用該服務,但是這樣做會降低應用程序性能。
該服務的默認運行方式是手動,建議保持默認。
Windows Image Acquisition (WIA)【禁用】
為掃瞄儀和照相機提供圖像採集服務有就開著,沒有就禁用。
Windows Installer【手動】
添加、修改和刪除以 Windows Installer (*.msi)程序包提供的應用程序。如果禁用了此服務,任何完全依賴它的服務不會被啟動。
MSI安裝包的服務,許多安裝程序都需要這個服務,設置成手動就好了。
Windows Management Instrumentation【自動】
提供共同的界面和對像模式以便訪問有關操作系統、設備、應用程序和服務的管理信息。如果此服務被終止,多數基於 Windows 的軟件將無法正常運行。如果此服務被禁用,任何依賴它的服務將無法啟動。
系統管理服務, Vista 啟動初始化都會用到,即使設置成手動,也會被啟動。不要去動它。
Windows Media Center Receiver Service【手動】
電視或 FM 廣播接收的 Windows Media Center 服務。手動即可。
Windows Media Player Network Sharing Service【手動】
使用通用即插即用設備與其他網絡播放機和媒體設備共享 Windows Media Player 媒體庫,手動。
Windows Modules Installer【手動】
啟用 Windows 更新和可選組件的安裝、修改和移除。如果此服務被禁用,則此計算機的Windows 更新的安裝或卸載可能會失敗。
WindowsUpdates 需要的,如果你不使用 WindowsUpdates,那麼可以禁止這個服務。
Windows Presentation Foundation Font Cache 3.0.0.0【手動】
通過緩存常用的字體數據來優化 Windows Presentation Foundation (WPF) 應用程序的性能。WPF 應用程序將啟動此服務(如果尚未啟動)。可以禁用此服務,儘管這樣做會降低 WPF 應用程序的性能。
NET Framework3.0中的WPF應用必須的,一般這個服務啟動,證明你的機器上運行了新的WPF的應用。默認即可。
Windows Remote Management (WS-Management)【手動】
Windows 遠程管理(WinRM)服務執行 WS-Management 協議來實現遠程管理。WS-Management 是用於遠程軟件和硬件管理的標準 Web 服務協議。WinRM服務偵聽網絡上的 WS-Management 請求並對它們進行處理。通過組策略或使用 winrm.cmd 命令行工具的偵聽程序,來配置 WinRM 服務,以使其可通過網絡偵聽。
WinRM 服務提供對 WMI 數據的訪問並啟用事件集合。事件集合及對事件的訂閱需要服務處於運行狀態。傳輸 WinRM 消息時使用HTTP 和 HTTPS 協議。WinRM 服務不依賴於 IIS ,但在同一計算機上預配置為與 IIS共享端口。WinRM 服務保留 /wsman URL 前綴。若要防止與IIS 發生衝突,管理員應確保 IIS 上承載的所有網站均不使用/wsman URL 前綴。
建議設置為手動。
Windows Search【手動】
新的桌面搜索功能,默認範圍太小,擴大了又很耗費資源,可以試試。建議手動。
Windows Time【自動】
維護在網絡上的所有客戶端和服務器的時間和日期同步。如果此服務被停止,時間和日期的同步將不可用。如果此服務被禁用,任何明確依賴它的服務都將不能啟動。
和服務器同步時間的,一般我都禁用它。
Windows Update【手動】
啟用檢測、下載和安裝 Windows 和其他程序的更新。如果此服務被禁用,這台計算機的用戶將無法使用 Windows Update 或其自動更新功能, 並且這些程序將無法使用 Windows Update Agent (WUA) API。
WindowsUpdate 這個功能取決於你了,它和 BackgroundIntelligentTransferService、ModulesInstaller服務關聯。WinHTTP Web Proxy Auto-Discovery ServiceWinHTTP 實現了客戶端 HTTP 堆棧並向開發人員提供 Win32 API 和 COM 自動化組件以供發送 HTTP 請求和接收響應。此外,通過執行 Web 代理自動發現
(WPAD)協議,WinHTTP 還提供對自動發現代理服務器配置的支持。
設置成手動或者禁用,因為大多數的情況下不會用到。建議禁用。
Wired AutoConfig【手動】
有線自動配置(DOT3SVC)服務負責對以太網接口執行 IEEE 802.1X 身份驗證。如果當前有線網絡部署強制執行 802.1X 身份驗證,則應配置 DOT3SVC 服務運行以用於建立第 2 層連接性和/或用於提供對網絡資源的訪問權限。DOT3SVC 服務會影響到強制執行 802.1X 身份驗證的有線網絡。其實很多的時候,還是要自己設置的。 默認即可。
WLAN AutoConfig【禁用】
WLANSVC 服務提供配置、發現、連接、斷開與 IEEE 802.11 標準定義的無線局域網(WLAN)的連接所需的邏輯。它還包含將計算機變成軟件訪問點的邏輯,以便其他設備或計算機可以使用支持它的 WLAN 適配器無線連接到計算機。停止或禁用 WLANSVC 服務將使得計算機上的所有 WLAN 適配器無法訪問 Windows 網絡連接 UI。強烈建議: 如果您的計算機具有 WLAN 適配器,則運行WLANSVC 服務。
很多的時候,還是要自己設置的,不用無線網絡可以禁用。
WMI Performance Adapter【手動】
WMI信息轉換,為性能工具、事件工具提供服務,從 WMIHiPerf 提供程序提供性能庫信息。
只有在PerformanceDataHelper被激活後該服務才會運行。建議手動。
Workstation【手動】
使用 SMB 協議創建並維護客戶端網絡與遠程服務器之間的連接。如果此服務已停止,這些連接將無法使用。如果此服務已禁用,任何明確依賴它的服務將無法啟動。
創建和管理到 遠程服務器的網絡連接,一般在網絡環境中,特別是局域網中是一個必須的服務,不需訪問別人的共享資源時可以設為手動。
WWAN AutoConfig【禁用】
該服務管理移動寬帶(GSM 和 CDMA)數據卡/嵌入式模塊適配器和自動配置網絡的連接。強烈建議: 保持運行此服務,以便獲取移動寬帶設備的最佳用戶體驗。
該服務的默認運行方式是手動,如果你沒有使用WWAN設備,該功能就可以放心禁用,否則保持默認。
傳真【手動】
利用計算機或網絡上的可用傳真資源發送和接收傳真。手動。
家長控制
此服務是 Vista 中的 Windows 家長控制功能的補充,其目的僅僅是為實現向後兼容。
來源:http://www.pctartarus.com/?dp-bbsthread-1648.html
監視氛圍光傳感器,以檢測氛圍光的變化並調節顯示器的亮度。如果此服務停止或被禁用,顯示器亮度將不根據照明條件進行調節。
該服務的默認運行方式是手動,如果你沒有使用觸摸屏一類的智能調節屏幕亮度的設備,該功能就可以放心禁用。
Application Experience【手動】
應用程序啟動時為應用程序處理應用程序兼容性緩存請求。
該服務的默認運行方式是自動,建議手動。
Application Information【手動】
使用輔助管理權限便於交互式應用程序的運行。如果停止此服務,用戶將無法使用輔助管理權限啟動應用程序,而執行所需用戶任務可能需要這些權限。
該服務的默認運行方式是手動,不建議更改。
Application Layer Gateway Service【禁用】【待測試結果】
為 Internet 連接共享提供第三方協議插件的支持,如果裝有第三方防火牆且不需要用ICS方式共享上網,完全可以禁用掉。
Application Management【禁用】
為通過組策略部署的軟件處理安裝、刪除以及枚舉請求。如果該服務被禁用,則用戶將不能安裝、刪除或枚舉通過組策略部署的軟件。如果此服務被禁用,則直接依賴於它的所有服務都將無法啟動。
該服務默認的運行方式為手動,該功能主要適用於大型企業環境下的集中管理,因此家庭用戶可以放心禁用該服務。
Ati External Event Utility【手動】
裝了ATI顯卡驅動的就會有這個進程,建議手動。
Background Intelligent Transfer Service【手動】
使用空閒網絡帶寬在後台傳送文件。如果該服務被禁用,則依賴於 BITS 的任何應用程序(如 Windows Update 或 MSN Explorer)將無法自動下載程序和其他信息。
這個服務的主要用途還是用於 進行WindowsUpdate或者自動更新,如果是採用更新包來更新的話,完全可以禁用。
Base Filtering Engine【禁用】【待測試結果】
基本篩選引擎(BFE)是一種管理防火牆和 Internet 協議安全(IPsec)策略以及實施用戶模式篩選的服務。停止或禁用 BFE 服務將大大降低系統的安全。還將造成 IPsec 管理和防火牆應用程序產生不可預知的行為。
同樣為系統防火牆,VPN以及IPsec提供依賴服務,同時也是系統安全方面的服務,如果使用第三方VPN撥號軟件並且不用系統的防火牆以及ICS共享上網,為了系統資源,關閉它吧,否則就別動它。
BitLocker Drive Encryption Service【禁用】
BDESVC 承載 BitLocker 驅動器加密服務。BitLocker 驅動器加密為操作系統提供安全啟動保障,並為 OS、固定卷和可移動卷提供全卷加密功能。使用此服務,BitLocker 可以提示用戶執行與已安裝卷相關的各種操作,並自動解鎖卷而無需用戶交互。此外,它還會將恢復信息存儲至 Active Directory (如果這種方法可用並且需要這樣做),並確保使用最近的恢復證書。停止或禁用該服務可以防止用戶使用此功能。
該服務的默認運行方式是手動,如果你沒有使用BitLocker設備,該功能就可以放心禁用。
Block Level Backup Engine Service【手動】
執行塊級備份和恢復的引擎。估計是和備份恢復方面用的服務,無任何依賴關係,默認是手動,也從來沒有看他啟動過。就放那吧,不用管了。
Bluetooth Support Service【禁用】
Bluetooth 服務支持發現和關聯遠程 Bluetooth 設備。停止或禁用此服務可能導致已安裝的 Bluetooth 設備無法正確操作,還會阻止發現和關聯新設備。
該服務的默認運行方式是手動,如果你沒有使用藍牙設備,該功能就可以放心禁用。
Certificate Propagation【禁用】
為智能卡提供證書。該服務的默認運行方式是手動。如果你沒有使用智能卡,那麼可以放心禁用該服務。
CNG Key Isolation【手動】
CNG 密鑰隔離服務宿主在 LSA 進程中。如一般原則所要求,該服務為私鑰和相關加密操作提供密鑰進程隔離。該服務在與一般原則要求相一致的安全進程中存儲和使用生存期長的密鑰。如果 Wired AutoConfig/WLAN AutoConfig 兩個服務被打開,而且使用了 EAP(ExtensibleAuthentication Protocol),那麼這個服務將被使用,建議不使用自動有線網絡配置和無線網絡的可以關掉。
COM+ Event System【自動】
支持系統事件通知服務 (SENS),此服務為訂閱的組件對像模型 (COM) 組件提供自動分佈事件功能。如果停止此服務,SENS 將關閉,而且不能提供登錄和註銷通知。
如果禁用此服務,顯式依賴此服務的其他服務都將無法啟動。
一個很原始的古老服務,該服務的默認運行方式為自動,這是一個重要的系統服務,設為手動也會自動運行,設為禁用好像也沒什麼影響,但是日誌中會出現大量的錯誤。
我們最好不要亂動。
COM+ System Application【手動】
管理基於組件對像模型 (COM+) 的組件的配置和跟蹤。如果停止該服務,則大多數基於COM+ 的組件將不能正常工作。如果禁用該服務,則任何明確依賴它的服務都將無法啟動。搞開發的比較清楚,以前的COM+程序甚至IIS/.NET中的應用都會用到這個服務。
只要不設置為禁用就行了,基本上也是很少運行的服務。
Computer Browser【禁用】
維護網絡上計算機的更新列表,並將列表提供給計算機指定瀏覽。如果服務停止,列表不會被更新或維護。如果服務被禁用,任何直接依賴於此服務的服務將無法啟動。該服務的默認運行方式為自動,不過如果你沒有使用局域網,這項服務可以設為禁用。就算要在局域網內使用,也只設為手動,因為說不准什麼時候會要用上,用的時候它會自個啟動。
Credential Manager【手動】
為用戶、應用程序和安全服務包提供憑據的安全存儲和檢索。
該服務的默認運行方式是手動,建議保持默認。
Cryptographic Services【自動】
提供四種管理服務: 目錄數據庫服務,用於確認 Windows 文件的簽名和允許安裝新程序;受保護的根服務,用於從該計算機中添加與刪除受信任根證書頒發機構的證書;自動根證書更新服務,用於從 Windows Update 中檢索根證書和啟用 SSL 等方案;密鑰服務,用於協助註冊此計算機以獲取證書。如果此服務已停止,這些管理服務將無法正常運行。如果此服務已禁用,任何明確依賴它的服務將無法啟動。維護和管理系統的所有證書,密鑰以及安全數據庫。另外訪問一些網站所需要的服務,比如微軟的網站,WindowsUpdate,或者DRM的網站,很多時候它會提供和確認Windows文件的簽名信息。
強烈建議也是必須不能去動它,永遠別想禁用這個服務。
DCOM Server Process Launcher【自動】
DCOMLAUNCH 服務可啟動響應對像激活請求的 COM 和 DCOM 服務器。如果此服務停止或停用,則使用 COM 或 DCOM 的程序將無法正常工作。強烈建議您運行DCOMLAUNCH 服務。該服務的默認運行方式是自動,最好不要亂動。以前的DCOM服務,也就是遠程服務,是比COM+更基本的服務,看看註冊表就知道Windows系統中有多少DCOM組件,雖然禁用也沒什麼問題,但是臨時用到的設為手動的服務會無法自動啟動,而且任務欄的圖標也會消失不見,所以最好不要修改這個選項。
Desktop Window Manager Session Manager【自動】
提供桌面窗口管理器啟動和維護服務Aero風格必須的,所有AeroGlass和Flip3D效果均依賴這個服務。
如果喜歡這個風格就要設為自動,否則就禁用吧。
DHCP Client【自動】
為此計算機註冊並更新 IP 地址。如果此服務停止,計算機將不能接收動態 IP 地址和DNS 更新。如果此服務被禁用,所有明確依賴它的服務都將不能啟動。
該服務的默認運行方式是自動,如果是手動指定的IP,完全可以禁用。
Diagnostic Policy Service【禁用】
診斷策略服務啟用了 Windows 組件的問題檢測、疑難解答和解決方案。如果該服務被停止,診斷將不再運行。
該服務的默認運行方式是自動,Vista或IE7有時會彈出對話框問你是否需要讓它幫忙找到故障的原因,只有1%的情況下它會幫忙修復Internet斷線的問題,建議禁用。
Diagnostic Service Host【禁用】
診斷服務主機被診斷策略服務用來承載需要在本地系統上下文中運行的診斷。如果停止該服務,則依賴於該服務的任何診斷將不再運行。
這就是幫上面Diagnostic Policy Service 做具體事情的服務,會隨著上面的服務啟動,可以一起禁用。
Diagnostic System Host【禁用】
診斷系統主機被診斷策略服務用來承載需要在本地系統上下文中運行的診斷。如果停止該服務,則依賴於該服務的任何診斷將不再運行。
基本和Diagnostic Policy Service/Diagnostic Service Host是同類,可以一起禁用。
Disk Defragmenter【手動】
提供磁盤碎片整理功能。
該服務的默認運行方式是手動,建議保持默認。
Distributed Link Tracking Client【禁用】
維護某個計算機內或某個網絡中的計算機的 NTFS 文件之間的鏈接。
該服務的默認運行方式是自動,不過這個功能一般都用不上,完全可以放心禁用。
Distributed Transaction Coordinator【手動】
協調跨多個數據庫、消息隊列、文件系統等資源管理器的事務。如果停止此服務,這些事務將會失敗。如果禁用此服務,顯式依賴此服務的其他服務將無法啟動。
很多應用以及SQL,ExchangeBiztalk等服務器軟件都依賴這個服務,可以不啟動它,但不要禁用它,建議手動。
DNS Client【禁用】【待測試結果】
DNS 客戶端服務(dnscache)緩存域名系統(DNS)名稱並註冊該計算機的完整計算機名稱。
如果該服務被停止,將繼續解析 DNS 名稱。然而,將不緩存DNS 名稱的查詢結果,且不註冊計算機名稱。如果該服務被禁用,則任何明確依賴於它的服務都將無法啟動。該服務的默認運行方式是自動,如果是在域的環境中要設置為自動,但是這個服務可以洩露你瀏覽過哪些網站,所以一般用戶出於安全考慮,禁用了吧。
Encrypting File System (EFS)【手動】
提供用於在 NTFS 文件系統捲上存儲加密文件的核心文件加密技術。如果停止或禁用此服務,則應用程序將無法訪問加密的文件。
該服務的默認運行方式是手動,建議保持默認。
Extensible Authentication Protocol【手動】
可擴展的身份驗證協議(EAP)服務在以下情況下提供網絡身份驗證: 802.1x 有線和無線、VPN 和網絡訪問保護(NAP)。EAP 在身份驗證過程中也提供網絡訪問客戶端使用的應用程序編程接口(API),包括無線客戶端和 VPN 客戶端。如果禁用此服務,該計算機將無法訪問需要 EAP 身份驗證的網絡。如果禁用此服務,該計算機將無法訪問
需要EAP身份驗證的網絡。
不用802.1x認證、無線網絡或VPN可以不啟動它,不要禁用它,建議保持手動。
Function Discovery Provider Host【禁用】
FDPHOST 服務承載功能發現(FD)網絡發現提供程序。這些 FD 提供程序為簡單服務發現協議(SSDP)和 Web 服務發現(WS-D)協議提供網絡發現服務。使用 FD 時停止或禁用 FDPHOST 服務將禁用這些協議的網絡發現。當該服務不可用時,使用 FD 和依靠這些發現協議的網絡服務將無法找到網絡服務或資源。
PnP-X和SSDP相關,如果無相關設備就禁用了吧。
Function Discovery Resource Publication【禁用】
發佈該計算機以及連接到該計算機的資源,以便能夠在網絡上發現這些資源。如果該服務被停止,將不再發佈網絡資源,網絡上的其他計算機將無法發現這些資源。
PnP-X和SSDP相關,如果無相關設備就關了吧。
Group Policy Client【自動】
該服務負責通過組策略組件應用管理員為計算機和用戶配置的設置。如果停止或禁用該服務,將無法應用設置,並且將無法通過組策略管理應用程序和組件。如果停止或禁用該服務,依賴於組策略的任何組件或應用程序都將無法正常運行。
系統重要服務,保持自動不變。
Health Key and Certificate Management【手動】
為網絡訪問保護代理(NAPAgent)提供 X.509 證書和密鑰管理服務。使用 X.509 證書的強制技術在沒有此服務的情況下可能無法正常工作推測是NAP的一個服務,其中提到要實現一個HealthRegistrationAuthority機制,默認手動即可。
HomeGroup Provider【禁用】
執行與主組的配置和維護相關的網絡任務。如果停止或禁用此服務,您的計算機將無法檢測到其他主組,且您的主組可能無法正常工作。建議您保持此服務的運行狀態。
如果你不使用家庭群組來共享圖片視頻及文檔,那麼該服務可以禁用。
Human Interface Device Access【手動】
啟用對智能界面設備(HID)的通用輸入訪問,它激活並保存鍵盤、遠程控制和其它多媒體設備上的預先定義的熱按鈕。如果此服務被終止,由此服務控制的熱按鈕將不再運行。如果此服務被禁用,任何依賴它的服務將無法啟動。
如果你不想你機器或筆記本鍵盤上面的那些特別的附加按鍵起作用、不用遊戲手柄之類,可以禁用這個服務。
IKE and AuthIP IPsec Keying Modules【禁用】
IKEEXT 服務托管 Internet 密鑰交換(IKE)和身份驗證 Internet 協議(AuthIP)鍵控模塊。這些鍵控模塊用於 Internet 協議安全(IPSec)中的身份驗證和密鑰交換。停止或禁用 IKEEXT 服務將禁用與對等計算機的IKE/AuthIP 密鑰交換。通常將 IPSec 配置為使用 IKE 或 AuthIP,因此停止或禁用 IKEEXT 服務將導致 IPSec 故障並且危及系統的安全。強烈建議運行 IKEEXT 服務。
主要是針對VPN等網絡環境的進行認證。不用VPN或用第三方VPN撥號的話可以禁用。
Interactive Services Detection【手動】
啟用交互式服務的用戶輸入的用戶通知,這樣當交互式服務創建的對話框出現時可以訪問這些對話框。如果此服務已停止,將不再有新的交互式服務對話框通知,而且可能再也無法訪問交互式服務對話框。如果此服務已禁用,則不再有新的交互式服務對話框通知,也無法訪問這些對話框。
我也不清楚什麼算交互式服務,默認也是手動,保持默認吧。
Internet Connection Sharing (ICS)【禁用】
為家庭和小型辦公網絡提供網絡地址轉換、尋址、名稱解析和/或入侵保護服務。該服務的默認運行方式是禁用,如果你不打算讓這台計算機充當ICS主機,那麼該服務可以禁用,否則需要啟用。
IP Helper【禁用】
在 IPv4 網絡上提供自動的 IPv6 連接。如果停止此服務,則在計算機連接到本地 IPv6 網絡時,該計算機將只具有 IPv6 連接。主要是提供IPv6的支持,說白了就是讓IPv4和IPv6相互兼容,現在的情況下不是特別需要,其實設置成禁用也無妨。
IPsec Policy Agent【禁用】
Internet 協議安全(IPSec)支持網絡級別的對等身份驗證、數據原始身份驗證、數據完整性、數據機密性(加密)以及重播保護。此服務強制執行通過 IP 安全策略管理單元或命令行工具 "netsh ipsec" 創建的 IPSec 策略。停止此服務時,如果策略需要連接使用 IPSec,可能會遇到網絡連接問題。同樣,此服務停止時,Windows 防火牆的遠程管理也不再可用。此服務強制執行通過 IP 安全策略管理單元或命令行工具 "netshipsec" 創建的 IPSec策略。停止此服務時,如果策略需要連接使用 IPSec,可能會遇到網絡連接問題。同樣,此服務停止時,Windows 防火牆的遠程管理也不再可用。
某些公司的網絡環境要求必須打開,它提供一個TCP/IP網絡上客戶端和服務器之間端到端的安全連接。其他的情況建議設置成禁用。
KtmRm for Distributed Transaction Coordinator【手動】
協調分佈式事務處理協調器(MSDTC)和內核事務管理器(KTM)之間的事務。如果不需要,建議保持該服務的停止狀態。如果需要,MSDTC 和 KTM 將自動啟動該服務。
如果此服務已禁用,任何與內核資源管理器交互的 MSDTC 事務將失敗,並且任何顯式依賴它的服務將無法啟動。
協調 MSDTC 和核心事務管理器(KTM)之間的事務。Vista提供的另外一種事務服務,對開發人員來說是比較有用,對於一般的用戶或者非開發人員來說,設置成手動。
Link-Layer Topology Discovery Mapper【手動】
創建網絡映射,它由 PC 和設備拓撲(連接)信息以及說明每個 PC 和設備的元數據組成。如果禁用此服務,則網絡映射將不能正常工作。
應該是支持LLTD(LinkLayerTopologyDiscovery) 技術,可以精確地顯示支持LLTD的設備在網絡結構中的位置,比如Vista的無線地圖 ,保持默認手動。
Microsoft .NET Framework NGEN v2.0.50727_X86【手動】
Microsoft .NET Framework NGEN
NET開發人員都知道 NGEN的用法,保持默認的手動即可,以後會有很多基於.NET FX3的應用,那麼這個服務會有用的。
Microsoft iSCSI Initiator Service【禁用】
管理從這台計算機到遠程 iSCSI 目標設備的 Internet SCSI (iSCSI)會話。如果該服務已停止,則該計算機將無法登錄或訪問 iSCSI 目標設備。如果該服務已禁用,則所有顯式依賴於該服務的服務將不會啟動。
如果本機沒有iSCSI設備也不需要連接和訪問遠程iSCSI設備,設置成禁用。
Microsoft Software Shadow Copy Provider【禁用】
管理卷影復***務製作的基於軟件的卷影副本。如果該服務被停止,將無法管理基於軟件的卷影副本。如果該服務被禁用,任何依賴它的服務將無法啟動。
卷影拷貝,如果不需要就可以設為禁用,一般用戶基本都不會用到。
Multimedia Class Scheduler【自動】
基於系統範圍內的任務優先級啟用工作的相對優先級。這主要適用於多媒體應用程序。如果此服務停止,個別任務將使用其默認的優先級。主要是針對一些多媒體應用的音/視頻流設置優先級,禁用可能會導致聲卡功能出現問題,建議打開這個服務,設成手動一般也會自動啟動。
Net.Tcp Port Sharing Service【禁用】
提供通過 net.tcp 協議共享 TCP 端口的功能。
WCF要用的,一般用戶和非開發人員,還是禁用就行了。
Netlogon【手動】
為用戶和服務身份驗證維護此計算機和域控制器之間的安全通道。如果此服務被停用,計算機可能無法驗證用戶和服務身份並且域控制器無法註冊DNS 記錄。如果此服務被禁用,任何依賴它的服務將無法啟動。
登陸活動目錄時,和域服務通訊驗證的一個服務,一般驗證通過之後,域服務器會註冊你的DNS記錄,推送軟件補丁和策略等等,登陸域會用到它。工作組環境可以設為禁用。
Network Access Protection Agent【手動】
網絡訪問保護(NAP)代理服務收集和管理網絡上客戶端計算機的健康信息。NAP 代理收集的信息用於確保客戶端計算機具有所需的軟件和設置。如果客戶端計算機與健康策略不兼容,則可以為其提供受限的網絡訪問權限,直至更新其配置。根據健康策略的配置,可能自動更新客戶端計算機,以便用戶可以迅速重新獲取完全網絡訪問權限,無須手動更新他們的計算機。
在客戶端計算機上啟用網絡訪問保護(NAP)功能,這是NAP架構中的客戶端,默認設置手動即可。
Network Connections【手動】
管理「網絡和撥號連接」文件夾中對象,在其中您可以查看局域網和遠程連接。當你點擊網絡和撥號連接時這個服務就開始工作,主要是獲得局域網和遠程連接的對象
,只要你聯網這個服務就會啟動。不要關閉它。
Network List Service【手動】
識別計算機已連接的網絡,收集和存儲這些網絡的屬性,並在更改這些屬性時通知應用程序。
這個服務是列舉現有的網絡,展示目前的連接狀態。關閉它會導致網絡不正常,所以不要去動它。
Network Location Awareness【自動】
收集和存儲網絡的配置信息,並在此信息被修改時向程序發出通知。如果停止此服務,則配置信息可能不可用;如果禁用此服務,則顯式依賴此服務的所有服務都將無法啟動。就是NLA,能夠很好的支持和標示多網卡,或者是你從家庭、個人、公司的網絡中進行切換和變化時,給你提供增強的功能,大多數情況會隨著
NetworkConnections自動啟動。
和XP的NLA不同,關閉它網絡正常但是會提示沒插網線,最好別去動它。
Network Store Interface Service【自動】
此服務向用戶模式客戶端發送網絡通知(例如,添加/刪除接口等)。停止此服務將導致丟失網絡連接。如果禁用此服務,則顯式依賴此服務的所有其他服務都將無法啟動。
這是支持NLA的一個服務,比如保存每個網絡的 Profile,所以它的運行狀態會和NLA相同,最好別去動它。
Offline Files【禁用】
脫機文件服務在脫機文件緩存中執行維護活動,響應用戶登錄和註銷事件,實現公共 API 的內部部分,並將相關的事件分配給關心脫機文件活動和緩存更改的用戶。
脫機文件服務,使用這個功能系統會將網絡上的共享內容在本地進行緩存,可以禁用。
Peer Name Resolution Protocol【手動】
使用對等名稱解析協議(PNRP)在 Internet 上啟用無服務器對等名稱解析。如果禁用該功能,則某些對等應用程序和協作應用程序(如遠程協助)可能無法運行。
如果你不嘗試WCF的P2P功能或開發,那麼連同下面兩個服務都可以禁用。
Peer Networking Grouping
Peer Networking Identity Manager
Performance Logs & Alerts【手動】
性能日誌和警報根據預配置的計劃參數從本地或遠程計算機收集性能數據,然後將該數據寫入日誌或觸發警報。如果停止此服務,將不收集性能信息。如果禁用此服務,則明確依賴它的所有服務將無法啟動。
EventLog和任務調度器等多個服務會用到它,個人認為它也是比較耗費資源的,但不建議設置成禁用,手動即可。
Plug and Play【自動】
使計算機在極少或沒有用戶輸入的情況下能識別並適應硬件的更改。終止或禁用此服務會造成系統不穩定。
即插即用,最基本的服務之一,想關也關不了。
PnP-X IP Bus Enumerator【禁用】
PnP-X 總線枚舉器服務管理虛擬網絡總線。該服務使用 SSDP/WS 發現協議來發現網絡連接設備並使其存在於 PnP 中。如果停止或禁用此服務,則NCD 設備將不會繼續保持在 PnP 中。所有基於 pnpx 的方案都將停止運行。PnP-X 總線枚舉服務器-Windows ConnectNow(WCN),即微軟網絡和裝置平台的組件之一,它是即插即用
的擴展,支持某些聯網的智能家電裝置(比如能聯網的電飯鍋、冰箱)連接到你的 PC上面。
目前還用不上, 禁用它!
PNRP Machine Name Publication Service【手動】
此服務使用對等名稱解析協議發佈計算機名稱。配置是通過 Netsh 上下文「p2p pnrp peer」管理的。
這個是用來對P2P網絡中發佈服務器進行命名解析的,一般不需要它。默認即可。
Portable Device Enumerator Service【禁用】
強制可移動大容量存儲設備的組策略。使應用程序(如 Windows Media Player 和圖像導入嚮導)能夠使用可移動大容量存儲設備傳輸和同步內容。
如不需要同步建議關閉。
Power【自動】
管理電源策略和電源策略通知傳遞。
該服務的默認運行方式是自動,保持默認。
Print Spooler【禁用】
將文件加載到內存供稍後打印
不用多說了,有打印機(包括虛擬的)就開,沒有就關。
Problem Reports and Solutions Control Panel Support【禁用】
此服務為查看、發送和刪除「問題報告和解決方案」控制面板的系統級問題報告提供支持。
開了它基本也解決不了你計算機出的問題。禁用吧。
Program Compatibility Assistant Service【自動】
此服務為程序兼容性助手(PCA)提供支持。PCA 監視由用戶安裝和運行的程序,並檢測已知兼容性問題。如果停止此服務,PCA 將無法正常運行。
如果你使用到 Program CompatibilityAssistant或者需要將你的程序設置成兼容模式運行,比如運行在Win98 或 Windows2000的方式下,就修改成自動,強烈建議設置為自動。
Protected Storage【手動】
為敏感數據(如密碼)提供保護存儲,以防止未授權的服務、進程或用戶訪問。
2000/XP流傳 下來的服務,儘管用處不大,但為了安全還是保留著吧,禁用或手動均可。
Quality Windows Audio Video Experience【禁用】
優質 Windows 音頻視頻體驗(qWave)是用於 IP 家庭網絡上的音頻視頻***流應用程序的網絡平台。通過確保 AV 應用程序的網絡服務質量(QoS),qWave 增強了 AV 流的性能和可靠性。它提供了許可控制機制、運行時監視和實施、應用程序反饋以及流量優先順序。
主要用於改善和加強IP網絡上的音頻視頻流的傳輸和播放質量,控制流量,個人感覺這個不起什麼作用,支持這樣技術的網絡服務也不多。還是系統資源比較重要,禁用它。
Remote Access Auto Connection Manager【手動】
只要程序引用遠程 DNS 或 NetBIOS 名稱或地址,就創建一個到遠程網絡的連接。一般ADSL拔號和VPN接入都會用到這個服務。
如果設置成禁用,就建不了連 接了。還是手動比較好。
Remote Access Connection Manager【手動】
管理從這台計算機到 Internet 或其他遠程網絡的撥號和虛擬專用網絡(VPN)連接。如果禁用該項服務,則明確依賴該服務的任何服務都將無法啟動。
創建連接的時候使用, ADSL/VPN/其他什麼撥號網絡都會用到這個服務。關了的話就不能上網了,保持默認。
Remote Procedure Call (RPC)【自動】
RPCSS 服務是 COM 和 DCOM 服務器的服務控制管理器。它執行 COM 和 DCOM 服務器的對象激活請求、對像導出程序解析和分佈式垃圾收集。如果此服務被停用或禁用,則使用 COM 或 DCOM 的程序將無法正常工作。強烈建議您讓 RPCSS 服務運行別動這個,系統重要服務。
Remote Procedure Call (RPC) Locator【手動】
在 Windows 2003 和 Windows 的早期版本中,遠程過程調用(RPC)定位器服務可管理 RPC 名稱服務數據庫。在 Windows Vista 和 Windows 的更新版本中,此服務不提供任何功能,但可用於應用程序兼容性。
配合RPC的服務,可以設置手動,但不建議設置成禁用。
Remote Registry【禁用】
使遠程用戶能修改此計算機上的註冊表設置。如果此服務被終止,只有此計算機上的用戶才能修改註冊表。如果此服務被禁用,任何依賴它的服務將無法啟動。
家庭個人用戶最好禁用 此服務,公司管理就需要打開了。
Routing and Remote Access【禁用】
在局域網以及廣域網環境中為企業提供路由服務。
提供路由服務的。不用就關。
RPC Endpoint Mapper【自動】
解析 RPC 接口標識符以傳輸端點。如果此服務被停止或禁用,使用遠程過程調用(RPC)服務的程序將無法正常運行。
該服務的默認運行方式是自動,不要去改動它。
Secondary Logon【禁用】
在不同憑據下啟用啟動過程。如果此服務被停止,這種類型的登錄訪問將不可用。如果此服務被禁用,任何明確依賴它的服務都將不能啟動。
允許一台機器同時有兩個用戶登錄,個人 應用基本不需要,禁用。
Secure Socket Tunneling Protocol Service【手動】
提供使用 VPN 連接到遠程計算機的安全套接字隧道協議(SSTP)的支持。如果該服務被禁用,則用戶將無法使用 SSTP 訪問遠程服務器。
這個服務主要是VPN連接服務的,如果用 第三方VPN客戶端,可以關閉,但是RemoteAccessConnectionManager這個服務依賴這個服務,還是別動吧。
Security Accounts Manager【自動】
啟動此服務將向其他服務發出信號: 安全帳戶管理器(SAM)已準備就緒,可以接受請求。禁用此服務將導致在 SAM 準備就緒時,無法通知系統中的其他服務,從而可能導致這些服務無法正確啟動。不應禁用此服務。禁 用此服務將導致在 SAM 準備就緒時,無法通知系統中的其他服務,從而可能導致這些服 務無法正確啟動。不應禁用此服務。
系統的安全賬戶管理服務,關了就不能添加用戶,修改 用戶密碼等用戶操作了,建議默認別動它。
Security Center【自動】
WSCSVC(Windows 安全中心)服務監視並報告計算機上的安全健康設置。健康設置包括防火牆(打開/關閉)、防病毒軟件(打開/關閉/過期)、反間諜軟件(打開/關閉/過期)、Windows Update(自動/手動下載並安裝更新)、用戶帳戶控制(打開/關閉)以及 Internet 設置(推薦/不推薦)。該服務為獨立軟件供應商提供 COM API 以便向安全中心服務註冊並記錄其產品的狀態。操作中心(AC) UI 使用該服務在 AC 控制面板中提供 systray 警報和安全健康狀況的圖形視圖。網絡訪問保護(NAP)使用該服務向 NAP 網絡策略服務器報告客戶端的安全健康狀況,用於確定網絡隔離。該服務還有一個公用API,該 API 允許外部客戶以編程方式檢索系統的聚合安全健康狀況。
Win7已經將原有的SecurityCenter 更改為ActionCenter,包含對十大Windows功能的提示,建議保持默認。
Server【禁用】
支持此計算機通過網絡的文件、打印、和命名管道共享。如果服務停止,這些功能不可用。如果服務被禁用,任何直接依賴於此服務的服務將無法啟動。
如果不需要在網絡上共享什麼東西就可以禁用。
Shell Hardware Detection【禁用】
為自動播放硬件事件提供通知。
對於自動播放的設備或硬件提供通知,如果你不喜歡自動播放功能,那麼設置成手動或禁用,這樣你新插入一個U盤,可能系統沒有任何提示。
Smart Card【禁用】
管理此計算機對智能卡的取讀訪問。如果此服務被終止,此計算機將無法取讀智能卡。如果此服務被禁用,任何依賴它的服務將無法啟動。
SmartCard 服務,撥入公司網絡、連接VPN 等所必需的,如果你沒有使用SmartCard,建議設置成禁用。
Smart Card Removal Policy【禁用】
允許系統配置為移除智能卡時鎖定用戶桌面如果希望在用戶拿走智能卡之後計算機鎖定, 那麼打開這個服務;其他情況下設置成手動或禁用。
SNMP Trap【手動】
接收本地或遠程簡單網絡管理協議 (SNMP) 代理程序生成的陷阱消息並將消息轉發到此計算機上運行的 SNMP 管理程序。如果此服務被停用,此計算機上基於 SNMP的程序將不會接收 SNMP 陷阱消息。如果此服務被禁用,任何依賴它的服務將無法啟動。
允許你的 機器處理簡單網絡管理協議,很多網管協議是基於SNMP的。不是網管的話建議禁用。
Software Protection【自動】
SoftwareProtection 啟用 Windows 和 Windows 應用程序的數字許可證的下載、安裝和實施。如果禁用該服務,操作系統和許可的應用程序可能以縮減功能模式運行。負責win7系統的License管理 和驗證,以及提供接口/API服務供Windows系統或其他應用程序使用。Win7的新增特性均會使用這個服務,如果設置成禁用可能會激活win7的保護功能,導致系統的部分功能不可用。
強烈建議開啟設為自動。
SPP Notification Service【手動】
提供軟件授權激活和通知。
該服務的默認運行方式是手動,保持默認。
SSDP Discovery【禁用】
發現了使用 SSDP 發現協議的網絡設備和服務,如 UPnP 設備。同時還公告了運行在本地計算機上的 SSDP 設備和服務。如果停止此服務,基於SSDP 的設備將不會被發現。如果禁用此服務,任何顯式依賴於它的服務都將無法啟動。
該服務在網絡中搜索使用了 SSDP發現協議的一些設備,比如一些非即插即用的設備,如果沒有相關設備,可以禁用它。
Superfetch【自動】
維護和提高一段時間內的系統性能。
毫無疑問,這是Vista最好的功能之一,可以維護和提高系統的性能,儘管效果不明顯,但沒有理由設置成其他的選項。
System Event Notification Service【自動】
監視系統事件並通知訂戶這些事件的 COM+ 事件系統。
SENS提供了一個唯一的系統追蹤、通知的機制,使用於系統的登陸、設備連接、網絡連接、電源和內部事件的訂閱及通知, 不建議設置成禁用,保持自動不變。
Tablet PC Input Service【禁用】
啟用 Tablet PC 筆和墨跡功能非TablePC及不使用手寫板就可以禁用它。
Task Scheduler【自動】
使用戶能在此計算機上配置和制定自動任務的日程。如果此服務被終止,這些任務將無法在 日程時間裡運行。如果此服務被禁用,任何依賴它的服務將無法啟動。已經不單是以前操作系統的計劃任務調度管理器了,win7和第三方的應用都會用到,該服務無法被禁用。
TCP/IP NetBIOS Helper【禁用】
提供 TCP/IP (NetBT) 服務上的 NetBIOS 和網絡上客戶端的 NetBIOS 名稱解析的支持,從而使用戶能夠共享文件、打印和登錄到網絡。如果此服務被停用,這些功能可能不可用。如果此服務被禁用,任何依賴它的服務將無法啟動。
主要是支持 NetBIOS 名稱的解 析,使得你可以在計算機之間進行文件和打印機共享、網絡登錄。不需要可禁用。
Telephony【手動】
提供電話服務 API (TAPI)支持,以便各程序控制本地計算機上的電話服務設備以及通過LAN 同樣運行該服務的服務器上的設備。
為應用程序提供 TAPI 的支持,很多時候這個服務會自己啟動。保持默認。
Themes【自動】
為用戶提供使用主題管理的經驗。
保持默認自動。
Thread ordering Server【手動】
提供特定期間內一組線程的排序執行。
保持手動。
TPM Base Services【禁用】
允許訪問受信任的平台模塊(TPM),該模塊向系統組件和應用程序提供基於硬件的加密服務。如果此服務已停止或禁用,則應用程序將無法使用 TPM 保護的密鑰。
TPM是Trusted Platform Module的縮寫,TPM平台會提供基於硬件的加密服務,如果關閉服務,那麼win7 或應用程序可能無法訪問或使用加密的密鑰,可以設置成手動,如果你沒有使用帶TPM模塊 的計算機,可以禁用掉。
UPnP Device Host【手動】
允許 UPnP 設備宿主在此計算機上。如果停止此服務,則所有宿主的 UPnP 設備都將停止工作,並且不能添加其他宿主設備。如果禁用此服務,則任何顯式依賴於它的服務將都無法啟動。
這是系統中通用即插即用的設備的宿主程序,它將作為通用即插即用的設備和操作 系統通訊和工作的主體,不建議禁用,手動即可。
User Profile Service【自動】
此服務負責加載和卸載用戶配置文件。如果已停止或禁用此服務,用戶將無法再成功登錄或註銷,應用程序在獲取用戶數據時可能會出問題,而且為接收配置文件事件通知註冊的組件將無法接收這些通知。
建議不要動它,否則會麻煩。
Virtual Disk【手動】
提供用於磁盤、卷、文件系統和存儲陣列的管理服務。
提供存儲設備軟件卷和硬件卷的管理, 不要將其設置成禁用。
Volume Shadow Copy【手動】
管理並執行用於備份和其它目的的卷影複製。如果此服務被終止,備份將沒有卷影複製,並且備份會失敗。如果此服務被禁用,任何依賴它的服務將無法啟動。
卷影複製,在win7中 和備份功能一起被調用,不建議設置成禁用。
WebClient【手動】
使基於 Windows 的程序能創建、訪問和修改基於 Internet 的文件。如果此服務被停止,這些功能將不可用。如果此服務被禁用,則明確依賴該服務的任何服務都將無法啟動。
簡單的說如果你不需要Web目錄或類似功能,就可以禁用它。
Windows Audio【自動】
管理基於 Windows 的程序的音頻。如果此服務被停止,音頻設備和效果將不能正常工作。如果此服務被禁用,任何依賴它的服務將無法啟動除非你不想讓電腦發聲,否則就要自動啟動它。
Windows Audio Endpoint Builder【自動】
管理 Windows 音頻服務的音頻設備。如果此服務被停止,音頻設備和效果將不能正常工作。如果此服務被禁用,任何依賴它的服務將無法啟動除非你不想讓電腦發聲,否則就要自動啟動它。
Windows Backup【手動】
提供 Windows 備份和還原功能。
Windows備份和版本恢復功能,一直都不好使,可以禁用。
Windows Biometric Service【禁用】
Windows 生物識別服務使客戶端應用程序能夠捕獲、比較、操縱和存儲生物特徵數據,而無需直接訪問任何生物識別硬件或示例。該服務宿主在某個特權 SVCHOST 進程中。
該服務的默認運行方式是手動,如果你沒有使用生物識別設備,如指紋識別系統,該功能就可以放心禁用,否則保持默認。
Windows CardSpace【禁用】
安全啟用數字標識符的創建、管理和公開。
像 SmartCard一樣的個人標識管理,.NET Framework 3.0提供的一個WCF編程模型。一般用戶可以禁用。
Windows Color System【手動】
WcsPlugInService 服務承載第三方 Windows 顏色系統顏色設備模型和 gamut 映射模型插件模塊。這些插件模塊是 Windows 顏色系統基線顏色設備和 gamut 映射模型的特定於供應商的擴展。停止或禁用 WcsPlugInService 服務將禁用此擴展功能,並且 Windows 顏色系統將使用其基線模型處理過程,而不是供應商所需的處理過程。這可能導致顏色顯示不正確。
色彩管理模塊,win7支持外掛的色彩管理。默認即可。
Windows Connect Now - Config Registrar【手動】
WCNCSVC 承載 Windows 立即連接配置,該配置是 Microsoft 執行的受 Wi-Fi 保護的設置(WPS)協議。該配置用於配置訪問點(AP)或 Wi-Fi 設備的無線 LAN 設置。
根據需要有計劃地啟動該服務。
作為註冊器,為註冊人頒發網絡憑據。如果禁用該服務,則 Windows 立即連接 - 配置註冊器將不能正常運行。默認即可。
Windows Defender【禁用】
保護不受間諜軟件和可能不需要的軟件的影響掃瞄計算機以找出可能不需要的軟件,設置掃瞄,並獲取最新可能不需要軟件定義。可以加 強安全,防範木馬和一些惡意程序,最主要的是免費。不需要可以禁用。
Windows Driver Foundation - User-mode Driver Framework【自動】
管理用戶模式的驅動程序主機進程。
管理用戶模式驅動的主進程,如果禁用,系統會出現很多問題,保持默認即可。
Windows Error Reporting Service【禁用】
允許在程序停止運行或停止響應時報告錯誤,並允許提供現有解決方案。還允許為診斷和修復服務生成日誌。如果此服務被停止,則錯誤報告將無法正確運行,而且可能不顯示診斷服務和修復的結果。
沒人喜歡錯誤,對你和微軟而言,錯誤報告傳送過去都沒什麼用。禁用它。
Windows Event Collector【手動】
此服務將管理對支持 WS-Management 協議的遠程源中事件的永久訂閱。這包括 Windows Vista 事件日誌、硬件以及啟用 IPMI 的事件源。該服務將轉發的事件存儲在本地活動日誌中。如果停止或禁用此服務,將無法創建事件訂閱,並且無法接受轉發的事件。
這個主要是性能收集分析和系統監控中的一些功能使用,也是Vista新的事件管理工具的支持服務。默認即可。
Windows Event Log【手動】
此服務管理事件和事件日誌。它支持日誌記錄事件、查詢事件、訂閱事件、歸檔事件日誌以及管理事件元數據。它可以用 XML 和純文本兩種格式顯示事件。停止該服務可能危及系統的安全性和可靠性。
Win7和其他系統程序經常會用到,這個不是必須的服務,建議設置成手動。
Windows Firewall【禁用】
Windows 防火牆通過阻止未授權用戶通過 Internet 或網絡訪問您的計算機來幫助保護計算機。不用多說什麼了。如果不需要就禁用。
Windows Font Cache Service【手動】
通過緩存常用字體數據優化應用程序的性能。如果尚未運行該服務,則應用程序將啟用該服務。也可以禁用該服務,但是這樣做會降低應用程序性能。
該服務的默認運行方式是手動,建議保持默認。
Windows Image Acquisition (WIA)【禁用】
為掃瞄儀和照相機提供圖像採集服務有就開著,沒有就禁用。
Windows Installer【手動】
添加、修改和刪除以 Windows Installer (*.msi)程序包提供的應用程序。如果禁用了此服務,任何完全依賴它的服務不會被啟動。
MSI安裝包的服務,許多安裝程序都需要這個服務,設置成手動就好了。
Windows Management Instrumentation【自動】
提供共同的界面和對像模式以便訪問有關操作系統、設備、應用程序和服務的管理信息。如果此服務被終止,多數基於 Windows 的軟件將無法正常運行。如果此服務被禁用,任何依賴它的服務將無法啟動。
系統管理服務, Vista 啟動初始化都會用到,即使設置成手動,也會被啟動。不要去動它。
Windows Media Center Receiver Service【手動】
電視或 FM 廣播接收的 Windows Media Center 服務。手動即可。
Windows Media Player Network Sharing Service【手動】
使用通用即插即用設備與其他網絡播放機和媒體設備共享 Windows Media Player 媒體庫,手動。
Windows Modules Installer【手動】
啟用 Windows 更新和可選組件的安裝、修改和移除。如果此服務被禁用,則此計算機的Windows 更新的安裝或卸載可能會失敗。
WindowsUpdates 需要的,如果你不使用 WindowsUpdates,那麼可以禁止這個服務。
Windows Presentation Foundation Font Cache 3.0.0.0【手動】
通過緩存常用的字體數據來優化 Windows Presentation Foundation (WPF) 應用程序的性能。WPF 應用程序將啟動此服務(如果尚未啟動)。可以禁用此服務,儘管這樣做會降低 WPF 應用程序的性能。
NET Framework3.0中的WPF應用必須的,一般這個服務啟動,證明你的機器上運行了新的WPF的應用。默認即可。
Windows Remote Management (WS-Management)【手動】
Windows 遠程管理(WinRM)服務執行 WS-Management 協議來實現遠程管理。WS-Management 是用於遠程軟件和硬件管理的標準 Web 服務協議。WinRM服務偵聽網絡上的 WS-Management 請求並對它們進行處理。通過組策略或使用 winrm.cmd 命令行工具的偵聽程序,來配置 WinRM 服務,以使其可通過網絡偵聽。
WinRM 服務提供對 WMI 數據的訪問並啟用事件集合。事件集合及對事件的訂閱需要服務處於運行狀態。傳輸 WinRM 消息時使用HTTP 和 HTTPS 協議。WinRM 服務不依賴於 IIS ,但在同一計算機上預配置為與 IIS共享端口。WinRM 服務保留 /wsman URL 前綴。若要防止與IIS 發生衝突,管理員應確保 IIS 上承載的所有網站均不使用/wsman URL 前綴。
建議設置為手動。
Windows Search【手動】
新的桌面搜索功能,默認範圍太小,擴大了又很耗費資源,可以試試。建議手動。
Windows Time【自動】
維護在網絡上的所有客戶端和服務器的時間和日期同步。如果此服務被停止,時間和日期的同步將不可用。如果此服務被禁用,任何明確依賴它的服務都將不能啟動。
和服務器同步時間的,一般我都禁用它。
Windows Update【手動】
啟用檢測、下載和安裝 Windows 和其他程序的更新。如果此服務被禁用,這台計算機的用戶將無法使用 Windows Update 或其自動更新功能, 並且這些程序將無法使用 Windows Update Agent (WUA) API。
WindowsUpdate 這個功能取決於你了,它和 BackgroundIntelligentTransferService、ModulesInstaller服務關聯。WinHTTP Web Proxy Auto-Discovery ServiceWinHTTP 實現了客戶端 HTTP 堆棧並向開發人員提供 Win32 API 和 COM 自動化組件以供發送 HTTP 請求和接收響應。此外,通過執行 Web 代理自動發現
(WPAD)協議,WinHTTP 還提供對自動發現代理服務器配置的支持。
設置成手動或者禁用,因為大多數的情況下不會用到。建議禁用。
Wired AutoConfig【手動】
有線自動配置(DOT3SVC)服務負責對以太網接口執行 IEEE 802.1X 身份驗證。如果當前有線網絡部署強制執行 802.1X 身份驗證,則應配置 DOT3SVC 服務運行以用於建立第 2 層連接性和/或用於提供對網絡資源的訪問權限。DOT3SVC 服務會影響到強制執行 802.1X 身份驗證的有線網絡。其實很多的時候,還是要自己設置的。 默認即可。
WLAN AutoConfig【禁用】
WLANSVC 服務提供配置、發現、連接、斷開與 IEEE 802.11 標準定義的無線局域網(WLAN)的連接所需的邏輯。它還包含將計算機變成軟件訪問點的邏輯,以便其他設備或計算機可以使用支持它的 WLAN 適配器無線連接到計算機。停止或禁用 WLANSVC 服務將使得計算機上的所有 WLAN 適配器無法訪問 Windows 網絡連接 UI。強烈建議: 如果您的計算機具有 WLAN 適配器,則運行WLANSVC 服務。
很多的時候,還是要自己設置的,不用無線網絡可以禁用。
WMI Performance Adapter【手動】
WMI信息轉換,為性能工具、事件工具提供服務,從 WMIHiPerf 提供程序提供性能庫信息。
只有在PerformanceDataHelper被激活後該服務才會運行。建議手動。
Workstation【手動】
使用 SMB 協議創建並維護客戶端網絡與遠程服務器之間的連接。如果此服務已停止,這些連接將無法使用。如果此服務已禁用,任何明確依賴它的服務將無法啟動。
創建和管理到 遠程服務器的網絡連接,一般在網絡環境中,特別是局域網中是一個必須的服務,不需訪問別人的共享資源時可以設為手動。
WWAN AutoConfig【禁用】
該服務管理移動寬帶(GSM 和 CDMA)數據卡/嵌入式模塊適配器和自動配置網絡的連接。強烈建議: 保持運行此服務,以便獲取移動寬帶設備的最佳用戶體驗。
該服務的默認運行方式是手動,如果你沒有使用WWAN設備,該功能就可以放心禁用,否則保持默認。
傳真【手動】
利用計算機或網絡上的可用傳真資源發送和接收傳真。手動。
家長控制
此服務是 Vista 中的 Windows 家長控制功能的補充,其目的僅僅是為實現向後兼容。
來源:http://www.pctartarus.com/?dp-bbsthread-1648.html
2010年4月27日 星期二
[Windows] 關閉Windows server 2008的UAC
執行->secpol.msc
移至Security Settings->Local Policies->Security Options
找一個叫做"User Account Control: Behaviour of the elevation prompt for administrator"的規則
修改其設定為"Elevate without prompting",重新開機就可以
來源:http://www.dotblogs.com.tw/maxi/archive/2010/04/27/14875.aspx
移至Security Settings->Local Policies->Security Options
找一個叫做"User Account Control: Behaviour of the elevation prompt for administrator"的規則
修改其設定為"Elevate without prompting",重新開機就可以
來源:http://www.dotblogs.com.tw/maxi/archive/2010/04/27/14875.aspx
2010年4月26日 星期一
2010年4月23日 星期五
[Office] Office Professional Plus 2010 繁中版安裝開箱文
Office Professional Plus 2010 RTM版今天終於出了,下載下來後迫不及待來安裝看看,順便記錄一下
這裡安裝的版本為Office Professional Plus 2010 (x64) - (Chinese-Traditional) ,安裝檔:ct_office_professional_plus_2010_x64_515502.exe 大小:879,156KBytes
1. 首先戳ct_office_professional_plus_2010_x64_515502.exe兩下後,解壓縮檔案,可以看到硬碟燈完全不會熄,拚了命的跑
2. 接下來要求輸入序號(真直接,要是沒序號到這裡就沒得玩了),敲上序號後會直接連網驗證,然後按繼續
3. 看一下授權合約然後將下面的"我接受這份合約條款"打勾後按繼續
4. 選擇安裝,在這裡我當然選"自訂"囉,用力給他戳下去
5. 自訂畫面,選擇要安裝那些東東
6. 有甚麼好客氣,當然是"全部從我的電腦執行"
7. 沒選之前所需的磁碟空間是3.07GB,全選之後是3.23GB,好像差沒多少嘛,不過話說回來,原本879MB的東西解開來變3.23GB.......嘖嘖嘖
選好後點"立即安裝"
8. YO!馬上開始安裝了,下面這個畫面看了有20分鐘,想去尿尿想去抽菸或是去小七買咖啡的可以趁此機會
9. 終於安裝完成
10. 點了上圖的"關閉"安裝應該就結束了,如果點繼續連線,會開啟瀏覽器並將畫面導到http://office2010.microsoft.com/zh-tw/FX100996036.aspx
11. 至此Office Professional Plus 2010 (x64) - (Chinese-Traditional)已安裝完畢,最後開個WORD來看一下版本! 14.0.4760.1000 (64位元)
這裡安裝的版本為Office Professional Plus 2010 (x64) - (Chinese-Traditional) ,安裝檔:ct_office_professional_plus_2010_x64_515502.exe 大小:879,156KBytes
1. 首先戳ct_office_professional_plus_2010_x64_515502.exe兩下後,解壓縮檔案,可以看到硬碟燈完全不會熄,拚了命的跑
2. 接下來要求輸入序號(真直接,要是沒序號到這裡就沒得玩了),敲上序號後會直接連網驗證,然後按繼續
3. 看一下授權合約然後將下面的"我接受這份合約條款"打勾後按繼續
4. 選擇安裝,在這裡我當然選"自訂"囉,用力給他戳下去
5. 自訂畫面,選擇要安裝那些東東
6. 有甚麼好客氣,當然是"全部從我的電腦執行"
7. 沒選之前所需的磁碟空間是3.07GB,全選之後是3.23GB,好像差沒多少嘛,不過話說回來,原本879MB的東西解開來變3.23GB.......嘖嘖嘖
選好後點"立即安裝"
8. YO!馬上開始安裝了,下面這個畫面看了有20分鐘,想去尿尿想去抽菸或是去小七買咖啡的可以趁此機會
9. 終於安裝完成
10. 點了上圖的"關閉"安裝應該就結束了,如果點繼續連線,會開啟瀏覽器並將畫面導到http://office2010.microsoft.com/zh-tw/FX100996036.aspx
11. 至此Office Professional Plus 2010 (x64) - (Chinese-Traditional)已安裝完畢,最後開個WORD來看一下版本! 14.0.4760.1000 (64位元)
2010年4月21日 星期三
[手機相關] 來電警衛幫你擋掉不想接的電話及簡訊
介紹信安易衛士這個手機軟體
官方載點:http://www.msafe.com.cn/download.shtml
雖然是對岸的軟體,介面是簡體中文,但是還不錯用,可以設定白名單黑名單,還有情境模式,最好用的還可以設定時程,讓你根據不同時段來設定接誰的電話或是擋掉誰的電話,而且名單可以直接從來電紀錄或是電話簿匯入,不用一個一個輸入。
最重要的,支援上百款手機及多種手機作業系統(Symbian、linux、PPC、Smartphone、UIQ、iPhone 2.x--3.0)
有需要的人請自行下載使用
可供使用的每一款手機皆可下載詳盡說明書
全方位資訊攔截
支援對短信、彩信、服務資訊、wap書簽的過濾,也可以統一對陌生資訊進行攔截,對於被攔截的資訊,提供多種操作,讓使用者輕鬆處理垃圾資訊...
自動化日程模式
首創日程管理模式,使用者根據對時間段的設置,使手機在特定的時間、特定的地點選取不同的攔截方式,滿足使用者在會議,休閒等不同時段的不同需求...
個性化情景模式
最快捷的攔截方式,根據場景不同,可以臨時改變信安易衛士的工作模式。提供普通模式,全部接受,全部攔截等八種選擇...
智慧化密碼保護
允許設定打開程式的密碼,從而查看被攔截的電話記錄和資訊記錄,以及改變軟體的相關設置;智慧識別程式密碼和隱私密碼,可快捷地進入相應的操作介面。
監測流氓軟體(2.0新增功能)
能夠記錄手機發生異常行為時的相關資訊,包括異常行為進行的操作,使用的程式、執行緒的名稱等,並可對記錄的程式進行停止、刪除等操作...
號碼歸屬顯示(2.0新增功能)
顯示呼入呼出號碼所在的省市,及相應的運行商;支援手動查詢號碼的歸屬地資訊;並且支持查看常用號碼...
官方載點:http://www.msafe.com.cn/download.shtml
雖然是對岸的軟體,介面是簡體中文,但是還不錯用,可以設定白名單黑名單,還有情境模式,最好用的還可以設定時程,讓你根據不同時段來設定接誰的電話或是擋掉誰的電話,而且名單可以直接從來電紀錄或是電話簿匯入,不用一個一個輸入。
最重要的,支援上百款手機及多種手機作業系統(Symbian、linux、PPC、Smartphone、UIQ、iPhone 2.x--3.0)
有需要的人請自行下載使用
可供使用的每一款手機皆可下載詳盡說明書
體貼的隱私管理
可以單獨設置隱私名單,和隱私號碼的所有聯繫記錄,如通話、短信、彩信等,都將經過特殊加密保存在信安易衛士的隱私記錄中,只有通過隱私密碼才能查閱...
人性化來電過濾
白名單/黑名單/陌生號碼等多種組合規則綜合使用,讓手機變的徹底“安靜”;支持自動回復短信,真正做到禮貌拒接來電,盡顯人性化設置...全方位資訊攔截
支援對短信、彩信、服務資訊、wap書簽的過濾,也可以統一對陌生資訊進行攔截,對於被攔截的資訊,提供多種操作,讓使用者輕鬆處理垃圾資訊...
自動化日程模式
首創日程管理模式,使用者根據對時間段的設置,使手機在特定的時間、特定的地點選取不同的攔截方式,滿足使用者在會議,休閒等不同時段的不同需求...
個性化情景模式
最快捷的攔截方式,根據場景不同,可以臨時改變信安易衛士的工作模式。提供普通模式,全部接受,全部攔截等八種選擇...
智慧化密碼保護
允許設定打開程式的密碼,從而查看被攔截的電話記錄和資訊記錄,以及改變軟體的相關設置;智慧識別程式密碼和隱私密碼,可快捷地進入相應的操作介面。
監測流氓軟體(2.0新增功能)
能夠記錄手機發生異常行為時的相關資訊,包括異常行為進行的操作,使用的程式、執行緒的名稱等,並可對記錄的程式進行停止、刪除等操作...
號碼歸屬顯示(2.0新增功能)
顯示呼入呼出號碼所在的省市,及相應的運行商;支援手動查詢號碼的歸屬地資訊;並且支持查看常用號碼...
[Office] Office 免費的錄影 Add-In - Community Clips
緣起
Office這套軟體是非常重視操作過程的,一個功能要如何應用,最好的方式就是操作的過程錄製成影音檔。而微軟有個免費的增益集(Add-In)可以應用在大部分的Office產品中(Word, Excel, Power Point),甚至可以直接錄製螢幕上的某個應用程式,或者整個螢幕錄製。讓您在邊操作講解時,邊把操作過程錄影起來。更棒的是,這個是免費的,您可以直接下載安裝。這套軟體就是Office Lab裡面的【Community Clips】
下載與安裝
大家可以直接到Office Lab的網站中,找到【Community Clips】然後找到下載的位置下載直接安裝即可。
拉到最下方找到Community Clips
或者請【按此下載】
Office裡面的錄影
安裝後,在開啟Word, Excel, Power Point的時候,就會自動的掛載此增益集(Add-In),而使用的方式非常簡單,當然最好您要準備好麥克風,這樣才能夠一邊操作一邊錄製您的講解。然後可以在開啟軟體後,在上方找到【Community Clips】增益集的功能,然後按下【Strat Recording】就開始您的教學錄製了。
下面這個是Power Point的
下面這個是Excel的
下面這個是Word的
錄製完成後,他會變成如下的畫面,您可以預覽一下您錄製的成果,並且存成WMV的檔案格式。之後您可以上傳至網路空間或者YouTube。
非Office的操作錄影
Community Clips不只是可以錄製Power Point, Excel, Word,他還可以用以下的幾個方式來做錄影。
1. 全螢幕錄影(Start Recording):全螢幕的錄影,所有的應用軟體操作都會被錄影進去
快速鍵:Windows+Alt+R
2. 某應用軟體錄影(Start recording Application):指定某應用軟體的錄影,非此應用軟體的操作不會被錄影進去
3. 畫面區域錄影(Start Recording Region):在螢幕中用滑鼠拉出一個四方區塊並錄影這個區塊中所有發生的事情。
開啟此功能的方式:Windows→所有程式→Microsoft Office Labs→Community Clips
之後在右下角的通知區域圖示裡面就可以看到Community Clips的圖示
用滑鼠左鍵直接點圖示,就會開啟如下的選單
接著看要用什麼模式錄製,直接點選即可。
暫停:錄製過程中,在次點選圖示,就會變成【暫停】,並且出現如下的選單。也可以透過快速鍵(Windows+Alt+P)進行暫停。
錄製完成:可以點選圖示暫停後點選【Stop Recording】或者透過快速鍵(Windows+Alt+T)停止錄影。
停止錄影後,與Office錄影一樣,接著出現如下畫面,進行預覽的動作,如果沒有問題,按下Save進行儲存,儲存檔案格式為wmv
Community Clips優缺點
優點:
免費
直接在Power Point,Word,Excel產生增益集
錄影的檔案大小尚可,不會太大
可以針對應用軟體、畫面區域大小進行錄影
缺點:
錄影後無法編輯,因此萬一中間失敗,無法直接後製編輯(可用Windows Live Movie Maker進行影片的剪輯)。
只能存成WMV檔。
結語
雖然這個軟體並非完美,不過以一個免費的螢幕錄影軟體來說,算是不錯的了。而且可以搭配成為Office增益集,自動掛載於Office的Excel, Word, Power Point,對於講解算是一個不錯的方式。小喵甚至用此軟體用來作小喵的軟體的教學製作、操作說明等。分享給大家參考。
來源:http://www.dotblogs.com.tw/topcat/archive/2010/04/20/14700.aspx
Office這套軟體是非常重視操作過程的,一個功能要如何應用,最好的方式就是操作的過程錄製成影音檔。而微軟有個免費的增益集(Add-In)可以應用在大部分的Office產品中(Word, Excel, Power Point),甚至可以直接錄製螢幕上的某個應用程式,或者整個螢幕錄製。讓您在邊操作講解時,邊把操作過程錄影起來。更棒的是,這個是免費的,您可以直接下載安裝。這套軟體就是Office Lab裡面的【Community Clips】
下載與安裝
大家可以直接到Office Lab的網站中,找到【Community Clips】然後找到下載的位置下載直接安裝即可。
拉到最下方找到Community Clips
Office裡面的錄影
安裝後,在開啟Word, Excel, Power Point的時候,就會自動的掛載此增益集(Add-In),而使用的方式非常簡單,當然最好您要準備好麥克風,這樣才能夠一邊操作一邊錄製您的講解。然後可以在開啟軟體後,在上方找到【Community Clips】增益集的功能,然後按下【Strat Recording】就開始您的教學錄製了。
下面這個是Power Point的
下面這個是Excel的
下面這個是Word的
錄製完成後,他會變成如下的畫面,您可以預覽一下您錄製的成果,並且存成WMV的檔案格式。之後您可以上傳至網路空間或者YouTube。
非Office的操作錄影
Community Clips不只是可以錄製Power Point, Excel, Word,他還可以用以下的幾個方式來做錄影。
1. 全螢幕錄影(Start Recording):全螢幕的錄影,所有的應用軟體操作都會被錄影進去
快速鍵:Windows+Alt+R
2. 某應用軟體錄影(Start recording Application):指定某應用軟體的錄影,非此應用軟體的操作不會被錄影進去
3. 畫面區域錄影(Start Recording Region):在螢幕中用滑鼠拉出一個四方區塊並錄影這個區塊中所有發生的事情。
開啟此功能的方式:Windows→所有程式→Microsoft Office Labs→Community Clips
之後在右下角的通知區域圖示裡面就可以看到Community Clips的圖示
用滑鼠左鍵直接點圖示,就會開啟如下的選單
接著看要用什麼模式錄製,直接點選即可。
暫停:錄製過程中,在次點選圖示,就會變成【暫停】,並且出現如下的選單。也可以透過快速鍵(Windows+Alt+P)進行暫停。
錄製完成:可以點選圖示暫停後點選【Stop Recording】或者透過快速鍵(Windows+Alt+T)停止錄影。
停止錄影後,與Office錄影一樣,接著出現如下畫面,進行預覽的動作,如果沒有問題,按下Save進行儲存,儲存檔案格式為wmv
Community Clips優缺點
優點:
免費
直接在Power Point,Word,Excel產生增益集
錄影的檔案大小尚可,不會太大
可以針對應用軟體、畫面區域大小進行錄影
缺點:
錄影後無法編輯,因此萬一中間失敗,無法直接後製編輯(可用Windows Live Movie Maker進行影片的剪輯)。
只能存成WMV檔。
結語
雖然這個軟體並非完美,不過以一個免費的螢幕錄影軟體來說,算是不錯的了。而且可以搭配成為Office增益集,自動掛載於Office的Excel, Word, Power Point,對於講解算是一個不錯的方式。小喵甚至用此軟體用來作小喵的軟體的教學製作、操作說明等。分享給大家參考。
來源:http://www.dotblogs.com.tw/topcat/archive/2010/04/20/14700.aspx
[防毒軟體] 消除小紅傘(Avira Antivir)免費版出現的廣告視窗(適用8~10版)
小紅傘(Avira Antivir)官方載點:Avira AntiVir Personal 或多國語言
小紅傘(Avira Antivir)廣告視窗去除工具載點:No Notify Avira(官方載點);本站下載
1. 下載下來的NoNotifyAvira-v3.4.1.zip解壓縮,執行裡面的NoNotifyAvira-v3.4.1.exe
2. 執行後的畫面如下,輸入你的(Avira Antivir)版本(1~3),然後按下Enter鍵
小紅傘(Avira Antivir)廣告視窗去除工具載點:No Notify Avira(官方載點);本站下載
1. 下載下來的NoNotifyAvira-v3.4.1.zip解壓縮,執行裡面的NoNotifyAvira-v3.4.1.exe
2. 執行後的畫面如下,輸入你的(Avira Antivir)版本(1~3),然後按下Enter鍵
3. 如果你使用Windows 7,請選擇是32或64位元的版本,或者輸入 3 讓程式自行判斷
4. 出現下圖表示完成,按任意鍵離開
完成後,小紅傘以後就不會再跳出廣告視窗了,這支程式的原理其實只是把開廣告視窗的avnotify.exe這個檔的安全性設為讓使用者拒絕讀取及執行而已。
2010年4月20日 星期二
[雲端技術] Virtual PC/Virtual Server與Hyper-V的VHD相容性
雖然VHD格式未變,但Hyper-V需要的HAL版本(IO-APIC)與Virtual PC/Virtual Server需要的HAL版本(PIC)不同。所以可想像成將電腦A的HD拔起來插到電腦B時,若OS HAL版本與新硬體不匹配,就會衍生問題。[HAL的定義: 中文、英文]
不相容的狀況分成兩種: Hyper-V的VHD(IO-APIC)移到VPC/Virtual Server的環境(PIC)必死無疑,連開機都別想。而我比較在意的VPC/Virtual Server VHD(PIC HAL)移到Hyper-V(IO-APIC),答案則是: 可行,只要不裝整合元件(Integration Components)的話。[這解釋了為什麼VM移到Hyper-V後網路卡、滑鼠整合會出錯。]
那麼HAL版本不同的問題可以解決嗎? Windows Vista以前的OS,HAL版本是在安裝過程決定的,雖然有些奇門遁甲之術可以抽換HAL,但並不在微軟官方支援範圍內。Windows Vista/Windows 7/Windows 2008比較幸運,可以透過以下的手法解決:
移到Hyper-V的Virtual Server VHD開機後會看到"Virtual Machine Bus"裝置出現小驚嘆號:
不相容的狀況分成兩種: Hyper-V的VHD(IO-APIC)移到VPC/Virtual Server的環境(PIC)必死無疑,連開機都別想。而我比較在意的VPC/Virtual Server VHD(PIC HAL)移到Hyper-V(IO-APIC),答案則是: 可行,只要不裝整合元件(Integration Components)的話。[這解釋了為什麼VM移到Hyper-V後網路卡、滑鼠整合會出錯。]
那麼HAL版本不同的問題可以解決嗎? Windows Vista以前的OS,HAL版本是在安裝過程決定的,雖然有些奇門遁甲之術可以抽換HAL,但並不在微軟官方支援範圍內。Windows Vista/Windows 7/Windows 2008比較幸運,可以透過以下的手法解決:
移到Hyper-V的Virtual Server VHD開機後會看到"Virtual Machine Bus"裝置出現小驚嘆號:
先移除舊版的Virtual Machine Add-In,啟動msconfig,勾選Detect HAL後重新開機:
接著重新安裝Hyper-V版的Integration Service,網路卡/滑鼠整合就通通回來了。
參考來源:http://blog.darkthread.net/blogs/darkthreadtw/archive/2010/04/20/vhd-migration.aspx?utm_source=feedburner&utm_medium=feed&utm_campaign=Feed:+Darkthread+(Darkthread)
2010年4月18日 星期日
[桌面工具] 微軟提供的四個虛擬桌面工具--Desktops
官方網址http://technet.microsoft.com/en-us/sysinternals/cc817881.aspx
官方載點http://download.sysinternals.com/Files/Desktops.zip
免安裝小工具,可於開機時自動載入
可以利用快捷鍵切換於四個虛擬桌面間
官方載點http://download.sysinternals.com/Files/Desktops.zip
免安裝小工具,可於開機時自動載入
可以利用快捷鍵切換於四個虛擬桌面間
[網路技術] 建立虛擬區域網路工具--Hamachi
僅提供官網網址 https://secure.logmein.com/products/hamachi2/
自行研究
很好用,但是請注意安全性
來源:http://steachs.com/archives/1498
自行研究
很好用,但是請注意安全性
來源:http://steachs.com/archives/1498
[Windows] 開啟Windows Server 2008 R2 消失的個人化 - 桌面體驗功能
1.開啟"伺服器管理員" -> 點選"功能" ->於畫面右側選擇"新增功能"。
2.勾選"桌面體驗" -> 於彈出視窗選擇"新增所需的功能" -> 選擇"下一步"。
3.選擇"安裝" -> 安裝後需重新啟動。
4.於重新開機後,我們一樣點選滑鼠右鍵,於功能表中即出現個人化選項。
2.勾選"桌面體驗" -> 於彈出視窗選擇"新增所需的功能" -> 選擇"下一步"。
3.選擇"安裝" -> 安裝後需重新啟動。
4.於重新開機後,我們一樣點選滑鼠右鍵,於功能表中即出現個人化選項。
[Blog] blogger增加計數器
這裡介紹Site Meter http://www.sitemeter.com/
僅適用Blogger系統:
注意:由於編碼的關係,務必先到Blogger後端中的Template把你整個樣版程式碼先複製一份貼到記事本,否則由Site Meter加入程式碼時,中文會變成亂碼。
1.到Site Meter網站,選擇Sign up以加入會員。然後有一些資訊,一直按next>>
2.填入你的Blog的網址與網站名稱,還有Codename(隨便打個英文字,這會是你登入的名稱)
3.中間有個部份要填入一些資訊,把你相關資料填進去。
4.輸入完畢,系統會寄發信件給你,裡面有你登入的帳號與密碼。
5.登入後在Manager的地方,左邊有選單HTML Code,在Welcome to your HTML Code area裡頭有一個<HERE> ,點下去
6.在Web Sites裡頭找到Adding Site Meter to a Blogger.com site,進去以後會看到一段code,複製那段code
(例如下面這段)(每個人的不一樣,複製我的沒用喔)
<!-- Site Meter XHTML Strict 1.0 -->
<script src='http://s35.sitemeter.com/js/counter.js?site=s3500000000' type='text/javascript'>
</script>
<!-- Copyright (c)2009 Site Meter -->
7.將這段code貼到blogger,步驟:自訂-版面配置-修改 HTML-在範本最底下上一行貼上code
8.儲存範本,大功告成!
9.若你的Blog的Template中有使用中文字,你就會發現中文會變成亂碼,所以你先找到以下程式碼,把它複製起來,並放到最早我們複製到記事本中的程式碼適當位置,在把整個複製,覆蓋原先的位置,這樣就可以解決亂碼問題。要取出的程式碼如下:
code:
<--WEBBOT bot="HTMLMarkup" startspan ALT="Site Meter" -->
內容
<!--WEBBOT bot="HTMLMarkup" Endspan -->
10.你可以隨時到Site Meter的Manager→Meter Style中,更改icon的樣式。
11.按下那個icon就可以知道你網站被瀏覽的狀況。
參考來源:http://twdesign.net/design/viewtopic.php?t=10554
僅適用Blogger系統:
注意:由於編碼的關係,務必先到Blogger後端中的Template把你整個樣版程式碼先複製一份貼到記事本,否則由Site Meter加入程式碼時,中文會變成亂碼。
1.到Site Meter網站,選擇Sign up以加入會員。然後有一些資訊,一直按next>>
2.填入你的Blog的網址與網站名稱,還有Codename(隨便打個英文字,這會是你登入的名稱)
3.中間有個部份要填入一些資訊,把你相關資料填進去。
4.輸入完畢,系統會寄發信件給你,裡面有你登入的帳號與密碼。
5.登入後在Manager的地方,左邊有選單HTML Code,在Welcome to your HTML Code area裡頭有一個<HERE> ,點下去
6.在Web Sites裡頭找到Adding Site Meter to a Blogger.com site,進去以後會看到一段code,複製那段code
(例如下面這段)(每個人的不一樣,複製我的沒用喔)
<!-- Site Meter XHTML Strict 1.0 -->
<script src='http://s35.sitemeter.com/js/counter.js?site=s3500000000' type='text/javascript'>
</script>
<!-- Copyright (c)2009 Site Meter -->
7.將這段code貼到blogger,步驟:自訂-版面配置-修改 HTML-在範本最底下上一行貼上code
8.儲存範本,大功告成!
9.若你的Blog的Template中有使用中文字,你就會發現中文會變成亂碼,所以你先找到以下程式碼,把它複製起來,並放到最早我們複製到記事本中的程式碼適當位置,在把整個複製,覆蓋原先的位置,這樣就可以解決亂碼問題。要取出的程式碼如下:
code:
<--WEBBOT bot="HTMLMarkup" startspan ALT="Site Meter" -->
內容
<!--WEBBOT bot="HTMLMarkup" Endspan -->
10.你可以隨時到Site Meter的Manager→Meter Style中,更改icon的樣式。
11.按下那個icon就可以知道你網站被瀏覽的狀況。
參考來源:http://twdesign.net/design/viewtopic.php?t=10554
2010年4月17日 星期六
[網路技術] 多人遠端桌面連線XP Vista 7
Universal Termsrv.dll Patch V1.0b Build 20090425 Release
Screen capture: 3 client and 1 local console connect to Widnows 7 RC 6.1.7100.0.
Project: Universal Termsrv.dll Patch
Support: Windows XP SP2 SP3; Vista SP1 SP2/Windows 7, 32bit(x86)/64bit(x64)
Download Link 1: UniversalTermsrvPatch_20090425.zip (zip File, 66 KB)
Download Link 2: UniversalTermsrvPatch_20090425.zip (zip File, 66 KB)
Download Link 3: UniversalTermsrvPatch_20090425.zip (zip File, 66 KB) (Click to download)
Crack termsrv.dll, remove the Concurrent Remote Desktop sessions limit, allow multi-user login in XP/Vista at the same time.
This is only a file patch for termsrv.dll.
More setting for RDP, please google it.
The meaning of the last number of checksum:
1 - Original file, without any modification.
9 - The file has been modified.
Notes:
1, Can oprate in normal mode. Do not need to enter safe mode.
2, Choose the corresponding patcher based on you Windows:
For 32bit(x86): UniversalTermsrvPatch-x86.exe
For 64bit(amd64): UniversalTermsrvPatch-x64.exe
3, Require administrator rights. Right-click the exe file, select Run as Administrator.
4, After patch, Restart computer to take effect.
5, Backup file: \windows\system32\termsrv.dll.backup.
來源:http://deepxw.blogspot.com/2009/04/universal-termsrvdll-patch.html
Screen capture: 3 client and 1 local console connect to Widnows 7 RC 6.1.7100.0.
Project: Universal Termsrv.dll Patch
Support: Windows XP SP2 SP3; Vista SP1 SP2/Windows 7, 32bit(x86)/64bit(x64)
Download Link 1: UniversalTermsrvPatch_20090425.zip (zip File, 66 KB)
Download Link 2: UniversalTermsrvPatch_20090425.zip (zip File, 66 KB)
Download Link 3: UniversalTermsrvPatch_20090425.zip (zip File, 66 KB) (Click to download)
Crack termsrv.dll, remove the Concurrent Remote Desktop sessions limit, allow multi-user login in XP/Vista at the same time.
This is only a file patch for termsrv.dll.
More setting for RDP, please google it.
The meaning of the last number of checksum:
1 - Original file, without any modification.
9 - The file has been modified.
Notes:
1, Can oprate in normal mode. Do not need to enter safe mode.
2, Choose the corresponding patcher based on you Windows:
For 32bit(x86): UniversalTermsrvPatch-x86.exe
For 64bit(amd64): UniversalTermsrvPatch-x64.exe
3, Require administrator rights. Right-click the exe file, select Run as Administrator.
4, After patch, Restart computer to take effect.
5, Backup file: \windows\system32\termsrv.dll.backup.
來源:http://deepxw.blogspot.com/2009/04/universal-termsrvdll-patch.html
[Windows] 配置Windows Server 2008,以使它更符合您的使用習慣
(1)安裝桌面
由於是服務器系統,默認是沒有華麗的效果的。開啟方法如下:
「開始」——「服務器管理」——「Server Manager」 在左邊一欄找到某某features(具體是什麼記不清了),然後點擊Add features,滑動找到desktop experience(中文版叫桌面體驗)
當然如果是無線使用筆記本的話,無線功能也要加上。
之後重啟。
(2)開啟Aero
要開啟Aero效果需要啟動相關服務。「開始」運行(或者同時按住Win+R鍵)services.Msc找到Themes 右鍵開啟服務。然後右鍵屬性,把啟動方式改為自動。
(3)關閉IE SEC
服務器系統要求很高的安全性,所以微軟給ie添加了安全增強。這就使得ie在Internet區域的安全級別一直是最高的,而且無法進行整體調整。
點擊快速運行欄的「服務器管理器」,開啟服務器管理器。
1.勾選「登錄時不要顯示此控制台」
2.點擊「配置IE ESC」,將對「管理員」和「用戶」設置成「禁用」。
(4)去掉關機事件跟蹤
每次關機都要求給出原因,用起來很煩人。去掉的方法不難。
「開始」「運行」鍵入gpedit.Msc,依次打開計算機配置——windows配置——安全設置——本地策略——安全選項——交互式登錄:無須按ctrl+alt+del——勾選「已啟用」
(5)讓計算機直登陸而無須按ctrl+alt+del
在運行框中鍵入「gpedit.msc」進入主策略編輯器。1.依次雙擊:計算機配置——windows配置——安全設置——本地策略——安全選項——交互式登錄:無須按ctrl+alt+del——勾選「已啟用」
(6)開啟硬件加速
桌面上右鍵「個性化」——「顯示設置」——「高級設置」「疑難解答」——「更改設置」把硬件加速滑到最大就行了
(7)優化前台程序運行
如果不想在瀏覽網頁開啟多任務,聽著音樂的時候感覺到卡,需要把性能優先到前台程序上來打開」高級系統設置「——「高級」——」性能
(8)優先程序「而非」後台服務
數據執行保護——僅為基本Windows程序和服務啟用 DEP"
(9)對註冊表進行優化:
1. 提高Win2008系統關機速度。
定位註冊表到 HKEY_CURRENT_USER\Control Panel\Desktop ,設置鍵值 WaitToKillAppTimeout 為1
定位註冊表到 HKEY_LOCAL_MACHINE\SYSTEM\CurrentControlSet\Control ,設置鍵值WaitToKillServiceTimeout 為1
2.加快Win2008菜單顯示速度
定位註冊表到 HKEY_CURRENT_USER\Control Panel\Desktop ,設置鍵值 MenuShowDelay 為 1
3.自動釋放Dll佔用內存
定位註冊表到 HKEY_LOCAL_MACHINE\SOFTWARE\Microsoft\Windows\CurrentVersion\Explorer ,設置鍵值 AlwaysUnloadDLL 為1
4.加速關閉沒有響應的程序
定位註冊表到 HKEY_CURRENT_USER\Control Panel\Desktop ,設置鍵值 AutoEndTasks 為1
(10)禁用不必要的服務
開始→運行→輸入"msconfig"確定→
1.啟動→點擊[全部禁用]→[確定]後,不要重新啟動
2.服務→勾上"隱藏所有Microsoft服務"的勾→點擊[全部禁用],[應用]→再去掉"隱藏所有Microsoft服務"的勾→將下列服務
wireless zero configuration,task scheduler,Fast user switching compatibility,Netmeeting remote desktop sharing,terminal services,automatic updates,remote registry,removable storage,Indexing service,messenger,server,Computer browser,Print Spooler前的勾去掉(請仔細查找,大小寫忽略。依安裝版本和功能的不同,有的服務可能沒有。電腦若在局域網內,用時將server,Computer browser手動打開;若有打印機,用時將Print Spooler手動打開)[確定]後,重新啟動
(11)在Win2008中,顯示文件夾中圖片的縮略圖
選擇組織中的「文件夾和搜索選項」;在彈出的窗口中選擇查看,去掉「始終顯示圖標,從不顯示縮略圖」前的對勾,選中「以縮略圖形式顯示文件圖標」後即可,另外,點擊視圖可調整圖標或縮略圖的大小。
由於是服務器系統,默認是沒有華麗的效果的。開啟方法如下:
「開始」——「服務器管理」——「Server Manager」 在左邊一欄找到某某features(具體是什麼記不清了),然後點擊Add features,滑動找到desktop experience(中文版叫桌面體驗)
當然如果是無線使用筆記本的話,無線功能也要加上。
之後重啟。
(2)開啟Aero
要開啟Aero效果需要啟動相關服務。「開始」運行(或者同時按住Win+R鍵)services.Msc找到Themes 右鍵開啟服務。然後右鍵屬性,把啟動方式改為自動。
(3)關閉IE SEC
服務器系統要求很高的安全性,所以微軟給ie添加了安全增強。這就使得ie在Internet區域的安全級別一直是最高的,而且無法進行整體調整。
點擊快速運行欄的「服務器管理器」,開啟服務器管理器。
1.勾選「登錄時不要顯示此控制台」
2.點擊「配置IE ESC」,將對「管理員」和「用戶」設置成「禁用」。
(4)去掉關機事件跟蹤
每次關機都要求給出原因,用起來很煩人。去掉的方法不難。
「開始」「運行」鍵入gpedit.Msc,依次打開計算機配置——windows配置——安全設置——本地策略——安全選項——交互式登錄:無須按ctrl+alt+del——勾選「已啟用」
(5)讓計算機直登陸而無須按ctrl+alt+del
在運行框中鍵入「gpedit.msc」進入主策略編輯器。1.依次雙擊:計算機配置——windows配置——安全設置——本地策略——安全選項——交互式登錄:無須按ctrl+alt+del——勾選「已啟用」
(6)開啟硬件加速
桌面上右鍵「個性化」——「顯示設置」——「高級設置」「疑難解答」——「更改設置」把硬件加速滑到最大就行了
(7)優化前台程序運行
如果不想在瀏覽網頁開啟多任務,聽著音樂的時候感覺到卡,需要把性能優先到前台程序上來打開」高級系統設置「——「高級」——」性能
(8)優先程序「而非」後台服務
數據執行保護——僅為基本Windows程序和服務啟用 DEP"
(9)對註冊表進行優化:
1. 提高Win2008系統關機速度。
定位註冊表到 HKEY_CURRENT_USER\Control Panel\Desktop ,設置鍵值 WaitToKillAppTimeout 為1
定位註冊表到 HKEY_LOCAL_MACHINE\SYSTEM\CurrentControlSet\Control ,設置鍵值WaitToKillServiceTimeout 為1
2.加快Win2008菜單顯示速度
定位註冊表到 HKEY_CURRENT_USER\Control Panel\Desktop ,設置鍵值 MenuShowDelay 為 1
3.自動釋放Dll佔用內存
定位註冊表到 HKEY_LOCAL_MACHINE\SOFTWARE\Microsoft\Windows\CurrentVersion\Explorer ,設置鍵值 AlwaysUnloadDLL 為1
4.加速關閉沒有響應的程序
定位註冊表到 HKEY_CURRENT_USER\Control Panel\Desktop ,設置鍵值 AutoEndTasks 為1
(10)禁用不必要的服務
開始→運行→輸入"msconfig"確定→
1.啟動→點擊[全部禁用]→[確定]後,不要重新啟動
2.服務→勾上"隱藏所有Microsoft服務"的勾→點擊[全部禁用],[應用]→再去掉"隱藏所有Microsoft服務"的勾→將下列服務
wireless zero configuration,task scheduler,Fast user switching compatibility,Netmeeting remote desktop sharing,terminal services,automatic updates,remote registry,removable storage,Indexing service,messenger,server,Computer browser,Print Spooler前的勾去掉(請仔細查找,大小寫忽略。依安裝版本和功能的不同,有的服務可能沒有。電腦若在局域網內,用時將server,Computer browser手動打開;若有打印機,用時將Print Spooler手動打開)[確定]後,重新啟動
(11)在Win2008中,顯示文件夾中圖片的縮略圖
選擇組織中的「文件夾和搜索選項」;在彈出的窗口中選擇查看,去掉「始終顯示圖標,從不顯示縮略圖」前的對勾,選中「以縮略圖形式顯示文件圖標」後即可,另外,點擊視圖可調整圖標或縮略圖的大小。
[瀏覽器] 更改瀏覽器的快取(cache)位置(IE、Firefox、Chrome)
1.建立未來快取位置,如G:\Temp
2.M$ Internet Explorer
在功能表列選擇『工具』;『網際網路選項』;『一般』;『設定』瀏覽器歷程記錄;『移動資料夾』至G:\Temp,這樣就完成設定了。
3.Firefox
a.在網址列鍵入:“about:config”,開啟設定頁面。
b.在篩選條件中鍵:“browser.cache.disk.parent_directory”。
c.雙擊該項目,便可更改其內容,輸入快取資料夾的完整路徑。(例如G:\Temp)
d.若找不到該項目,則需自己新增,屬性為字串,一樣輸入快取資料夾的完整路徑。
e.關閉設定頁面,重新啟動 Firefox。
4.Google Chrome
Chrome 磁碟快取資料夾 Cache 的預設位置:C:\Users\%username%\AppData\Local\Google\Chrome\User Data
也就是說,個人資料同快取是放在一起的。變更快取的位置就是要將快取分開,方便對個人資料進行備份。
要更改快取資料夾的位置,需要修改Chrome的捷徑執行參數,以便在執行Chrome時便指定好位置:
a.在執行Chrome的捷徑上按右鍵,選內容。(如圖)

2.M$ Internet Explorer
在功能表列選擇『工具』;『網際網路選項』;『一般』;『設定』瀏覽器歷程記錄;『移動資料夾』至G:\Temp,這樣就完成設定了。
3.Firefox
a.在網址列鍵入:“about:config”,開啟設定頁面。
b.在篩選條件中鍵:“browser.cache.disk.parent_directory”。
c.雙擊該項目,便可更改其內容,輸入快取資料夾的完整路徑。(例如G:\Temp)
d.若找不到該項目,則需自己新增,屬性為字串,一樣輸入快取資料夾的完整路徑。
e.關閉設定頁面,重新啟動 Firefox。
4.Google Chrome
Chrome 磁碟快取資料夾 Cache 的預設位置:C:\Users\%username%\AppData\Local\Google\Chrome\User Data
也就是說,個人資料同快取是放在一起的。變更快取的位置就是要將快取分開,方便對個人資料進行備份。
要更改快取資料夾的位置,需要修改Chrome的捷徑執行參數,以便在執行Chrome時便指定好位置:
a.在執行Chrome的捷徑上按右鍵,選內容。(如圖)

b.在目標那一欄最後加上: --disk-cache-dir="G:\Temp" (前面有一空格)
這樣以後執行Chrome時,便會指定將快取寫至G:\Temp了。
參考來源:http://blog.sina.com.tw/lordlost/article.php?pbgid=34246&entryid=592943
[系統加速] SuperSpeed RamDisk Plus v10.0.1 Desktop (32&64bit)
【軟體名稱】SuperSpeed RamDisk Plus v10.0.1 Desktop (32&64bit)
【軟體版本】v10.0.1 Desktop
【檔案大小】17.6 MB
【軟體語言】英文
【作業系統】Windows 7, Vista, XP
【檔案格式】7z壓縮檔
【官方網頁】http://www.superspeed.com/desktop/ramdisk.php
【官方下載】http://www.superspeed.com/download/trialversions.php
【下載】http://freakshare.net/files/19e22l68/SuperSpeed.RamDisk.Plus.v10.0.1.Desktop.7z.html
【軟體介紹】
RamDisk Plus使用專利的存儲器管理技術來產生一個虛擬硬碟。
將其稱為虛擬的,是因為它並不是一個實體硬碟,而僅僅對操作系統和程序來說看起來像一個硬碟一樣。
RamDisk Plus使用RAM的一部分來產生這個虛擬硬碟。這個RAM硬碟具有一個驅動器,能夠具有檔案系統,
並且可以在Windows檔案管理員中看到。因此,你可以從中拷貝、移動以及刪除檔案。與實體硬碟非常相似的是,
這個RAM硬碟可以被格式化,壓縮以及共享,這樣它可以讓網路上的其它電腦連線。與RamDisk的不同之處在於,
RamDisk Plus加入了當伺服器關機時能夠自動保存RAM硬碟中內容的能力以及當伺服器啟動時將數據加載到RAM硬碟的能力。
開機後打開我的電腦,已經可以看見新虛擬出來的分區,操作介面和使用方法與真正的硬碟一樣,沒有什麼區別,
最大的差別就是速度特別快,大概是7200轉硬碟速度的30倍。現在可以開始考慮究竟要怎麼使用這虛擬出來的超高速硬碟。
A.加速網頁瀏覽:
打開 IE,選擇 工具→網際網路選項→“一般”→設定→移動資料夾,將目錄設定至虛擬硬碟,如此 IE 就可以在重複瀏覽同一個網站的時候,以超高速度瀏覽,要注意,臨時檔案夾的大小不能超過你虛擬的硬碟。確定之後需要重新啟動系統。
現在我們可以打開 IE 瀏覽,並體會高速瀏覽。
B.加速下載:(需留意檔案大小是否超過虛擬記憶體)
用寬頻的人越來越多,雖然說下載的速度還遠遠沒有達到現在主流硬碟的速度,不過適當的調整還是可以讓你事倍功半。
在你用 Flashget 等工具多線程下載的時候,把下載中的檔案暫時放到虛擬硬碟上是很不錯的主意,至少不會聽到你的硬碟發出被蹂躪的聲音了。
打開 Flashget,在 工具-默認下載屬性 下,可以給每種類型的檔設置保存到的位置,只要在這裏設置到我們虛擬的分區裏就可以了,這樣下載完成之後再統一轉移到其他分區裏。
C.加速壓縮和解壓縮:(需留意檔案大小是否超過虛擬記憶體)
我們壓縮或者解壓縮一個檔的時候,完全在記憶體中操作明顯要比在硬碟上操作要快很多。以 WinRAR 為例,在選項-設置 的“路經選項”選項卡下,把默認的路徑設置到虛擬硬碟上,確定就可以了。
這時解壓縮出來的檔就全部保存在虛擬硬碟上了。如果我們配合之前設置 Flashget 的方法,把檔直接保存在記憶體中,再從記憶體中解壓縮運行,速度就會很快了。在 WinRAR 的“壓縮選項”選項卡中,我們可以設置創建壓縮檔的默認保存位置。
如果不設置,你壓縮了什麼文件,那壓縮檔就會和被壓縮的檔保存在一起。同樣把這個路徑設置到虛擬硬碟上,這樣,壓縮檔的速度也被提高了。
D.影音轉檔或文件編輯:(需留意檔案大小是否超過虛擬記憶體)
將要處理的檔案放到虛擬硬碟上,再使用軟體加以編輯、處理,會發現處理時要比在實體硬碟上快上許多。
E. 3D遊戲順暢及加速 :
將遊戲整個安裝到虛擬硬碟上:(記憶體3GB以上者適用)
不管是線上遊戲或是單機遊戲,皆可安裝到虛擬硬碟上,在裝完之後,記得重開機,讓虛擬硬碟把資料保存到真實的硬碟上,如此,遊戲將會流暢無比。
F.綜合:
可以將許多需要使用到硬碟當暫存裝置的軟體,將暫存目錄設定至虛擬硬碟上,如此可以減少硬碟負擔外,處理速度也可以增加。
(例如:將NERO的暫存設定移至虛擬硬碟上,在燒錄檔案就會加倍流暢)
說到這裏,需要注意一點,就是一定要記得,此硬碟只有在正常關機時會將資料存入硬碟內,因此,如果遭遇當機、停電或非正常方式關機,裡面的資料都會流失。(若之前已經有正常關機之紀錄,則會回溯到前次紀錄)
來源:http://ipobar.com/read.php?tid-136315.html
【軟體版本】v10.0.1 Desktop
【檔案大小】17.6 MB
【軟體語言】英文
【作業系統】Windows 7, Vista, XP
【檔案格式】7z壓縮檔
【官方網頁】http://www.superspeed.com/desktop/ramdisk.php
【官方下載】http://www.superspeed.com/download/trialversions.php
【下載】http://freakshare.net/files/19e22l68/SuperSpeed.RamDisk.Plus.v10.0.1.Desktop.7z.html
【軟體介紹】
RamDisk Plus使用專利的存儲器管理技術來產生一個虛擬硬碟。
將其稱為虛擬的,是因為它並不是一個實體硬碟,而僅僅對操作系統和程序來說看起來像一個硬碟一樣。
RamDisk Plus使用RAM的一部分來產生這個虛擬硬碟。這個RAM硬碟具有一個驅動器,能夠具有檔案系統,
並且可以在Windows檔案管理員中看到。因此,你可以從中拷貝、移動以及刪除檔案。與實體硬碟非常相似的是,
這個RAM硬碟可以被格式化,壓縮以及共享,這樣它可以讓網路上的其它電腦連線。與RamDisk的不同之處在於,
RamDisk Plus加入了當伺服器關機時能夠自動保存RAM硬碟中內容的能力以及當伺服器啟動時將數據加載到RAM硬碟的能力。
開機後打開我的電腦,已經可以看見新虛擬出來的分區,操作介面和使用方法與真正的硬碟一樣,沒有什麼區別,
最大的差別就是速度特別快,大概是7200轉硬碟速度的30倍。現在可以開始考慮究竟要怎麼使用這虛擬出來的超高速硬碟。
A.加速網頁瀏覽:
打開 IE,選擇 工具→網際網路選項→“一般”→設定→移動資料夾,將目錄設定至虛擬硬碟,如此 IE 就可以在重複瀏覽同一個網站的時候,以超高速度瀏覽,要注意,臨時檔案夾的大小不能超過你虛擬的硬碟。確定之後需要重新啟動系統。
現在我們可以打開 IE 瀏覽,並體會高速瀏覽。
B.加速下載:(需留意檔案大小是否超過虛擬記憶體)
用寬頻的人越來越多,雖然說下載的速度還遠遠沒有達到現在主流硬碟的速度,不過適當的調整還是可以讓你事倍功半。
在你用 Flashget 等工具多線程下載的時候,把下載中的檔案暫時放到虛擬硬碟上是很不錯的主意,至少不會聽到你的硬碟發出被蹂躪的聲音了。
打開 Flashget,在 工具-默認下載屬性 下,可以給每種類型的檔設置保存到的位置,只要在這裏設置到我們虛擬的分區裏就可以了,這樣下載完成之後再統一轉移到其他分區裏。
C.加速壓縮和解壓縮:(需留意檔案大小是否超過虛擬記憶體)
我們壓縮或者解壓縮一個檔的時候,完全在記憶體中操作明顯要比在硬碟上操作要快很多。以 WinRAR 為例,在選項-設置 的“路經選項”選項卡下,把默認的路徑設置到虛擬硬碟上,確定就可以了。
這時解壓縮出來的檔就全部保存在虛擬硬碟上了。如果我們配合之前設置 Flashget 的方法,把檔直接保存在記憶體中,再從記憶體中解壓縮運行,速度就會很快了。在 WinRAR 的“壓縮選項”選項卡中,我們可以設置創建壓縮檔的默認保存位置。
如果不設置,你壓縮了什麼文件,那壓縮檔就會和被壓縮的檔保存在一起。同樣把這個路徑設置到虛擬硬碟上,這樣,壓縮檔的速度也被提高了。
D.影音轉檔或文件編輯:(需留意檔案大小是否超過虛擬記憶體)
將要處理的檔案放到虛擬硬碟上,再使用軟體加以編輯、處理,會發現處理時要比在實體硬碟上快上許多。
E. 3D遊戲順暢及加速 :
將遊戲整個安裝到虛擬硬碟上:(記憶體3GB以上者適用)
不管是線上遊戲或是單機遊戲,皆可安裝到虛擬硬碟上,在裝完之後,記得重開機,讓虛擬硬碟把資料保存到真實的硬碟上,如此,遊戲將會流暢無比。
F.綜合:
可以將許多需要使用到硬碟當暫存裝置的軟體,將暫存目錄設定至虛擬硬碟上,如此可以減少硬碟負擔外,處理速度也可以增加。
(例如:將NERO的暫存設定移至虛擬硬碟上,在燒錄檔案就會加倍流暢)
說到這裏,需要注意一點,就是一定要記得,此硬碟只有在正常關機時會將資料存入硬碟內,因此,如果遭遇當機、停電或非正常方式關機,裡面的資料都會流失。(若之前已經有正常關機之紀錄,則會回溯到前次紀錄)
來源:http://ipobar.com/read.php?tid-136315.html
[Windows] Windows Server 2008 停用關機事件追蹤
Start→Run→gpedit.msc→Computer Configuration→Administrative Templates→System→Display Shutdown Event Tracker→Disabled→OK
來源:http://www.dotblogs.com.tw/yc421206/archive/2009/10/26/11295.aspx
訂閱:
文章 (Atom)



















.jpg)